どうやってDVDFab DVD リッピングによりDVDを携帯電話用ファイルに変換しますか?
携帯電話特にスマートフォンは皆様の日常生活でますます大切な役割となっています。誰でも携帯やスマートフォンを持っています。もしある日、携帯電話が突 然に失うと、あなたの生活がどのようになりますか。ある調査によって、携帯電話で電話をすることが一番多くではありません、動画を見ることです。すごく驚 きますか。どうやってDVD映画を携帯電話で再生しますか。
これを目指してDVDリッピングソフトウェアをパソコンにインストールしてDVD映画を携帯電話用動画に変換する必要があります。DVDFab DVDリッピングが最適なものです。
下記はヒントです:
DVDを携帯電話用動画に変換:ステップ1->DVDFab 9最新版をダウンロードしてインストールします。
DVDを携帯電話用動画に変換:ステップ2->DVDFab 9を起動してメイン画面におけるオプションバーからリッピングオプションを選択してから変換したいDVDをロードします。
DVDを携帯電話用動画に変換:ステップ3-> 操作画面で映画タイトル、音声トラックと字幕を選択します。プロファイルアイコンをクリックしてプロファイルライブラリからお持ちの携帯電話(例えば HTC One)プロファイルを選択して「確認」ボタンを押すと、メイン画面における「開始」をクリックして変換プロセスを始めます。
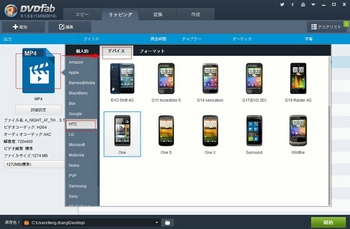
ご注意:既存なプロフィアルライブラリからお持ちの携帯電話によって相応なプロファイルを選択することが最も重要なポイントです。
必要なソフトウェア:DVDFab 9最新版 必要な製品:DVDリッピング
もっと詳しくはDVDFab DVDリッピングページまでにご参照ください。
これを目指してDVDリッピングソフトウェアをパソコンにインストールしてDVD映画を携帯電話用動画に変換する必要があります。DVDFab DVDリッピングが最適なものです。
下記はヒントです:
DVDを携帯電話用動画に変換:ステップ1->DVDFab 9最新版をダウンロードしてインストールします。
DVDを携帯電話用動画に変換:ステップ2->DVDFab 9を起動してメイン画面におけるオプションバーからリッピングオプションを選択してから変換したいDVDをロードします。
DVDを携帯電話用動画に変換:ステップ3-> 操作画面で映画タイトル、音声トラックと字幕を選択します。プロファイルアイコンをクリックしてプロファイルライブラリからお持ちの携帯電話(例えば HTC One)プロファイルを選択して「確認」ボタンを押すと、メイン画面における「開始」をクリックして変換プロセスを始めます。
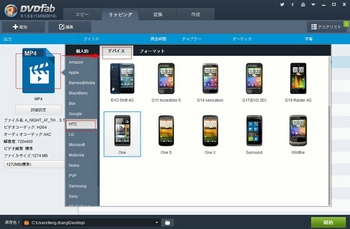
ご注意:既存なプロフィアルライブラリからお持ちの携帯電話によって相応なプロファイルを選択することが最も重要なポイントです。
必要なソフトウェア:DVDFab 9最新版 必要な製品:DVDリッピング
もっと詳しくはDVDFab DVDリッピングページまでにご参照ください。
どうやってブルーレイ映画を簡単で高水準にコピーしますか? [DVDFab製品の操作ガイド]
1つだけのツールを使って異なる出力でBlu-rayムービーを柔軟にコピーしたい場合、DVDFab Blu-rayコピーをお勧めします。DVDFab Blu-rayコピーがBlu-rayをBlu-rayディスクやパソコンのHDDにコピーできます。DVDFab Blu-rayコピーが使いやすいです。以下はステップ・バイ・ステップなコピー手順です。
Blu-rayムービーをコピーする>ステップ1:DVDFab 9を起動し、「コピー」オプションを選び、ソースをロードします
DVDFab 9を起動して「コピー」オプションを選択します。光学ドライブにBDを挿入してBlu-rayムービーをロードします。Blu-rayムービーがインポー トされた後、メイン画面の左側にコピーモードアイコンをクリックするとコピーモードを選択できます。ここで「メインムービー」モードを選択します。
一番長いムービータイトルがデフォルトに選択され、タイトルのオーディオトラックやサブタイトルを自由に変更できます。出力ファイルのサイズに応じて、メイン画面の「出力」オプションから「BD 25」または「BD 50」を指定できます。
Blu-rayをBlu-rayディスクにコピーしたい場合、「保存先」から書込み用ドライブを選択してください。Blu-rayをフォルダとしてHDD にバックアップしたい場合、「保存先」における「フォルダ」アイコンをクリックしてディレクトリを選択してください。Blu-rayをISOイメージファ イルとしてHDDに保存したい場合、「保存先」における「イメージファイル」アイコンをクリックしてPCのディレクトリを指定してください。
もちろん、タイトルをリアルタイムでプレビューできすべての設定をチェックできます。そして、「詳細設定」ボタンをクリックしてください。
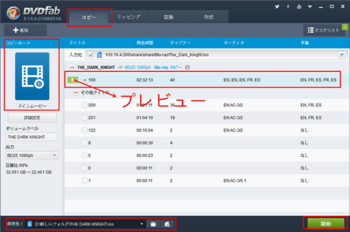
Blu-rayムービーをコピーする>ステップ2:「開始」ボタンをクリックしてコピーを始めます
出力ファイルのサイズを小さくしたい場合、詳細設定画面では「HDオーディオを除去する」または「DTS/LPCMオーディオをAC3に変換します」というオプションにチェックを入れてください。そして、「開始」ボタンをクリックしてコピーを始めます。
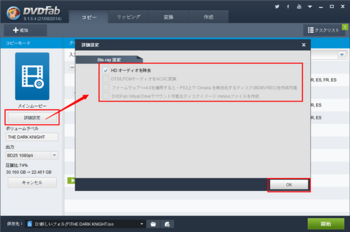
コピープロセス中に、詳細なプロセス情報をチェックできます。必要に応じて、すべてのタスクが完了した場合、PCをシャットダウンすることやプログラムを終了することが設定できます。
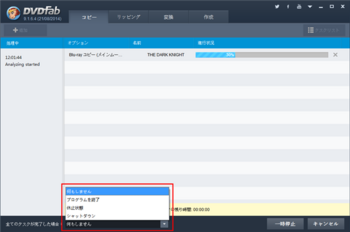
以上はBlu-rayをコピーする手順です。DVDFab Blu-rayコピーについて、詳細情報はhttp://ja.dvdfab.cn/blu-ray-copy.htmまでに参照してください。
Blu-rayムービーをコピーする>ステップ1:DVDFab 9を起動し、「コピー」オプションを選び、ソースをロードします
DVDFab 9を起動して「コピー」オプションを選択します。光学ドライブにBDを挿入してBlu-rayムービーをロードします。Blu-rayムービーがインポー トされた後、メイン画面の左側にコピーモードアイコンをクリックするとコピーモードを選択できます。ここで「メインムービー」モードを選択します。
一番長いムービータイトルがデフォルトに選択され、タイトルのオーディオトラックやサブタイトルを自由に変更できます。出力ファイルのサイズに応じて、メイン画面の「出力」オプションから「BD 25」または「BD 50」を指定できます。
Blu-rayをBlu-rayディスクにコピーしたい場合、「保存先」から書込み用ドライブを選択してください。Blu-rayをフォルダとしてHDD にバックアップしたい場合、「保存先」における「フォルダ」アイコンをクリックしてディレクトリを選択してください。Blu-rayをISOイメージファ イルとしてHDDに保存したい場合、「保存先」における「イメージファイル」アイコンをクリックしてPCのディレクトリを指定してください。
もちろん、タイトルをリアルタイムでプレビューできすべての設定をチェックできます。そして、「詳細設定」ボタンをクリックしてください。
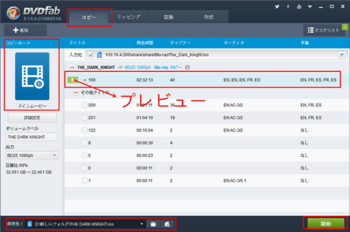
Blu-rayムービーをコピーする>ステップ2:「開始」ボタンをクリックしてコピーを始めます
出力ファイルのサイズを小さくしたい場合、詳細設定画面では「HDオーディオを除去する」または「DTS/LPCMオーディオをAC3に変換します」というオプションにチェックを入れてください。そして、「開始」ボタンをクリックしてコピーを始めます。
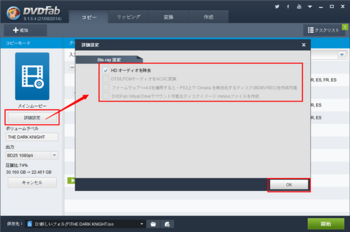
コピープロセス中に、詳細なプロセス情報をチェックできます。必要に応じて、すべてのタスクが完了した場合、PCをシャットダウンすることやプログラムを終了することが設定できます。
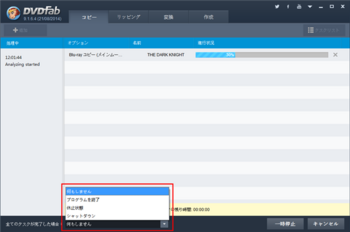
以上はBlu-rayをコピーする手順です。DVDFab Blu-rayコピーについて、詳細情報はhttp://ja.dvdfab.cn/blu-ray-copy.htmまでに参照してください。
DVDをiPhone 6動画に変換する方法
iPhone 6でDVD映画を鑑賞するような需要を満たすために、DVDFabによってDVDをiPhone 6動画に変換する方法をご参照し、ご自分でお試すことができます。
DVDをiPhone 6動画に変換 > ステップ1:ソースDVDをDVD リッピングにロード
まずDVDFab を起動して、リッピングオプションを選択し、変換するソースDVDをロードします。映画を読み込んだ後、最長のタイトルが自動的に選択され、音声トラック と字幕も変更することができます。他のタイトルも選択したい場合、「その他タイトル」ボタンをクリックして、隠されたタイトルを展開します。
DVDをiPhone 6動画に変換 > ステップ2:iPhone 6プロファイルを選択
プロファイルアイコンをクリックすると、様々なデバイスやフォーマットを含む全てのサポートされているプロファイルが表示されます。デバイス、そして Appleの画面でiPhone 6プロファイルを選択します。iPhone 6がリリースされた後、プロファイルも更新されます。
DVDをiPhone 6動画に変換 > ステップ3:設定を行う、またはそのままで変換開始
今は開始ボタンをクリックして変換プロセスを始めます。いくつかの設定を行いたい場合、詳細設定ボタン、または編集ボタンをクリックして、変換する前に関連パラメーターを設定できます。
DVDFab 超高速でタスクを処理し、もうすぐに高品質なiPhone 6互換性のあるDVD映画コンテンツファイルを取得できます。このDVD iPhone 6動画変換の詳細情報について、http://ja.dvdfab.cn/dvd-ripper.htm までご参照ください。
DVDをiPhone 6動画に変換 > ステップ1:ソースDVDをDVD リッピングにロード
まずDVDFab を起動して、リッピングオプションを選択し、変換するソースDVDをロードします。映画を読み込んだ後、最長のタイトルが自動的に選択され、音声トラック と字幕も変更することができます。他のタイトルも選択したい場合、「その他タイトル」ボタンをクリックして、隠されたタイトルを展開します。
DVDをiPhone 6動画に変換 > ステップ2:iPhone 6プロファイルを選択
プロファイルアイコンをクリックすると、様々なデバイスやフォーマットを含む全てのサポートされているプロファイルが表示されます。デバイス、そして Appleの画面でiPhone 6プロファイルを選択します。iPhone 6がリリースされた後、プロファイルも更新されます。
DVDをiPhone 6動画に変換 > ステップ3:設定を行う、またはそのままで変換開始
今は開始ボタンをクリックして変換プロセスを始めます。いくつかの設定を行いたい場合、詳細設定ボタン、または編集ボタンをクリックして、変換する前に関連パラメーターを設定できます。
DVDFab 超高速でタスクを処理し、もうすぐに高品質なiPhone 6互換性のあるDVD映画コンテンツファイルを取得できます。このDVD iPhone 6動画変換の詳細情報について、http://ja.dvdfab.cn/dvd-ripper.htm までご参照ください。
DVDFab DVDコピーでどうやってDVDをリッピングしますか?
手元にDVDディスクを持っています。このDVDのコンテンツをリッピングしてハードドライブにバックアップするには、DVDFab DVDコピーを無料に試用してください。DVDFab DVDコピーは簡単で高速に完成できます。以下はDVDFab DVDコピーを使ってDVDをリッピングする分かりやすいガイドです。
ステップ1:DVDFab 9を起動し、「コピー」オプションを選択します。
DVDFab 9をダウンロードしてちゃんとインストールした後、DVDFab 9を起動してようこそ画面における「コピー」オプションを選択ます。
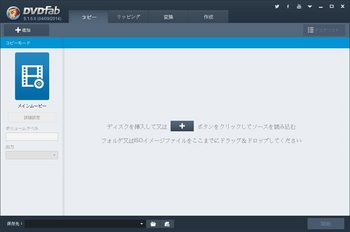
ステップ2:DVDのロードと設定
DVDディスクを光学ドライブに挿入してDVDFabはソースディスクをインポートします。数秒後、DVDムービーが読込まれます。一番長いムービータイ トルはデフォルトに選択されます。メイン画面でオーディオトラックや字幕を自由に変更できます。出力タイプについて、下側の「出力」オプションから DVD5またはDVD9を選択できます。二つのモードでDVDをパソコンのハードディスクにリッピングできることに特に御注意ください。1つは「保存先」 の隣における「フォルダ」アイコンをクリックしてPC上のディレクトリを選択したら、DVDフォルダ/ファイルセットとしてDVDを出力します。もう1つ は「フォルダ」アイコンの隣における「イメージファイル」アイコンをクリックしてPC上のディレクトリを選択したら、ISOイメージファイルとしてDVD を出力します。必要に応じて、選択してください。ちなみに、インターフェースの右側におけるプレビューウィンドウでタイトルをリアルタイムにプレニューで きます。
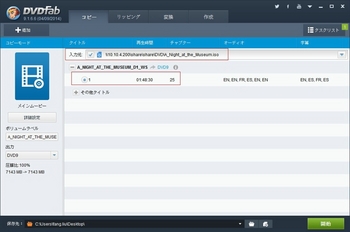
ステップ3:リッピングプロセスを開始します
「次へ」ボタンをクリックすると、次のインターフェースに入ります。すべての設定が完了したら、「開始」ボタンをクリックしてください。リッピングプロセ ス中、詳細な処理情報をチェックでき、リアルタイムイメージでプロセスをプレビューできます。すべてのタスクが完了した後、必要に応じてPCを自動シャッ トダウンすることやプログラムが自動完了することが設定できます。
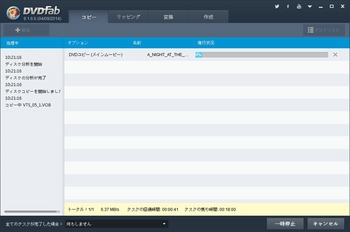
上記のすべてはDVDFab DVDコピーでDVDをリッピングする手順です。DVDFab DVDコピーについて、詳細情報はhttp://ja.dvdfab.cn/dvd-copy.htm までに参照してください。
ステップ1:DVDFab 9を起動し、「コピー」オプションを選択します。
DVDFab 9をダウンロードしてちゃんとインストールした後、DVDFab 9を起動してようこそ画面における「コピー」オプションを選択ます。
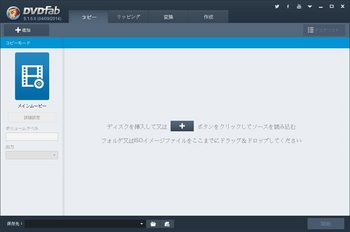
ステップ2:DVDのロードと設定
DVDディスクを光学ドライブに挿入してDVDFabはソースディスクをインポートします。数秒後、DVDムービーが読込まれます。一番長いムービータイ トルはデフォルトに選択されます。メイン画面でオーディオトラックや字幕を自由に変更できます。出力タイプについて、下側の「出力」オプションから DVD5またはDVD9を選択できます。二つのモードでDVDをパソコンのハードディスクにリッピングできることに特に御注意ください。1つは「保存先」 の隣における「フォルダ」アイコンをクリックしてPC上のディレクトリを選択したら、DVDフォルダ/ファイルセットとしてDVDを出力します。もう1つ は「フォルダ」アイコンの隣における「イメージファイル」アイコンをクリックしてPC上のディレクトリを選択したら、ISOイメージファイルとしてDVD を出力します。必要に応じて、選択してください。ちなみに、インターフェースの右側におけるプレビューウィンドウでタイトルをリアルタイムにプレニューで きます。
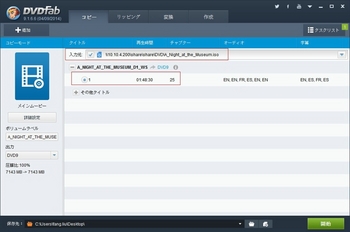
ステップ3:リッピングプロセスを開始します
「次へ」ボタンをクリックすると、次のインターフェースに入ります。すべての設定が完了したら、「開始」ボタンをクリックしてください。リッピングプロセ ス中、詳細な処理情報をチェックでき、リアルタイムイメージでプロセスをプレビューできます。すべてのタスクが完了した後、必要に応じてPCを自動シャッ トダウンすることやプログラムが自動完了することが設定できます。
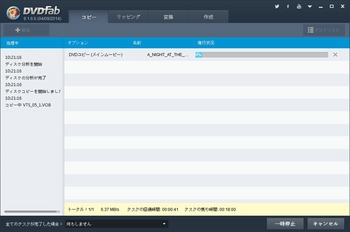
上記のすべてはDVDFab DVDコピーでDVDをリッピングする手順です。DVDFab DVDコピーについて、詳細情報はhttp://ja.dvdfab.cn/dvd-copy.htm までに参照してください。
DVDFab DVDコピーフルディスクモードでDVDをそのままでコピーする方法 [DVDFab製品の操作ガイド]
フルディスクはDVDコピーの6つコピーモードの一つです。それはDVDソースの全てのコンテンツ(ディスク、フォルダ、またはISOイメージファイル) をDVD5またはDVD9(ディスク、フォルダ、またはISOイメージファイル)にコピーするために使用しています。このガイドにはDVDFab DVDコピーのフルディスクモードでDVDをコピーする方法を紹介します。
1、DVDFabを起動、コピーオプションを選択、フルディスクモードを選択
コピーオプションを選択した後、コピーモードをフルディスクに設定してください。コピーモードアイコンをクリックすると、全てのコピーモードが表示されます。その中にフルディスクを選択すれば結構です。
2、ソースDVDを読み込み
インターフェースの指示に従って、ソースDVDをロードしてください:ディスクを挿入してまたは「+」ボタンをクリックしてソースを読み込む、フォルダ又はISOイメージファイルをここまでにドラッグ&ドロップしてください。
3、設定
3.1 ボリュームラベルと出力
左下隅に「ボリュームラベル」ボックスに出力名前を変更することができます。ターゲットサイズにより出力をDVD5またはDVD9に設定でき、それと同時に圧縮がある場合、圧縮比を見ることができます。
3.2 プレビュー
プレビューボタンをクリックして、ソースの内容をプレビューすることができます。
3.3 情報
情報ボタンをクリックして、ソースの詳細情報を見ることができます。
3.4 出力ディレクトリ
出力ディレクトリは3種類があります:ディスク、フォルダ、そしてISOイメージファイル。ディスクはソースをDVDディスクに焼き込むのための出力で す。フォルダ出力はソースを映画フォルダ/ファイルセットとしてPCのハードドライブに保存できます。ISOイメージファイルは出力をISOイメージファ イルとしてPCに保存できます。
4.コピー開始
全てがOKの場合、開始ボタンをクリックしてコピーが開始します。
4.1 ディスク
出力をディスクに設定している場合、焼き込みプロセスを開始するためにディスクを挿入することを要求されます。設定した出力サイズによりDVD5またはDVD9の空白ディスクを挿入すれば結構です。そしてコピープロセスが開始します。
4.2 フォルダ/ ISO
出力をフォルダまたはISOイメージファイルに設定している場合、このコピープロセスは直接開始し、詳細な進行状況を見ることができます。
タスクが完了後にお使いのPCのアクションを設定できます:何もしません、プログラムを終了、休止状態、またはシャットダウン。
OK、完了です。すぐにコピー出力を得ます。
ヒント:お使いのPCにコピーしたファイルを再生するには、DVDFab メディアプレーヤーをお試しください。
DVDFab DVD ブルーレイ 変換でDVDをブルーレイに変換する方法
DVDFab DVD ブルーレイ変換は多数のDVDを結合して1つのBlu-rayディスクやデジタルファイルに変換できます。それによって、ユーザー様にとって1つオールイ ンワンバックアップでDVDコレクションを見るのはより便利になります。次はその使用方法についてのステップバイステップガイドです。
ステップ1:DVDFabを起動し、「コピー」オプションに移動し、「DVD ブルーレイ変換」モードを選択
ステップ2:変換する全てのDVDソースをロード
ディスクからDVDコンテンツを変換したいなら、数量が十分なDVD光学ドライブをお使いのPCに接続してください。そしてディスクをドライブに挿入してから、DVDFabがそれらのDVDをロードします。
またはDVDコンテンツが既にデジタルファイルとしてローカルに保存された場合、バックアップファイルをDVDFabのインタフェースにドラッグ&ドロップすれば結構できです。
ステップ3:変換設定
各ソースのメインタイトルがディフォルトで選択されています。各ソースの下に「その他のタイトル」オプションをクリックして、他のタイトルを選択すること もできます。強調表示されているタイトルには、最初と最後のチャプターを変更することによって変換部分をアレンジできます。
他の字幕とオーディオトラックを選択することもできます。
今左パネルでご需要によってBD25, BD50, BD9とBD5から1つ出力メディアを選択します。そして下部に出力ディレクトリを指定します。デジタルファイルとしてバックアップしたいなら、フォルダ またはイメージファイルのアイコンをクリックしてパスを選択してください。ソースをBlu-rayディスクにコピーしたいなら、お使いのPCがBlu- rayドライブと接続されていることを確認して、「保存先」メニューにそのBlu-rayドライブを選択してください。
今「次へ」ボタンをクリックして、次のインタフェースにて全ての設定と選択をチェックします。ここで設定を変更することもできます。ところで、設定をチェックするためにいつでもリアルタイムでタイトルをプレビューできます。
ステップ4:ご希望の場合にBlu-rayメニューを作成
上記の画面で「次へ」ボタンをクリックするとBlu-rayメニューを作成することができます。メニューの外観をカスタマイズすることができます。Blu-rayにメニューを追加したくない場合、右パネルで「メニューなし」を選択すれば結構です。
「次へ」ボタンをクリックして再生モードを設定します– メニューかまたは最初のタイトルから再生始めます。
ステップ5:変換開始
「開始」ボタンを押すと変換プロセスを開始します。プロセス中に詳細な進行状況が表示されます。タスクが完了後にお使いのPCのアクションを設定できます:何もしません、プログラムを終了、休止状態、またはシャットダウン。
OK、以上は全ての操作できます。お楽しみください!より多くの情報はこちらまでご参照ください:http://ja.dvdfab.cn/dvd-to-blu-ray-converter.htm
ステップ1:DVDFabを起動し、「コピー」オプションに移動し、「DVD ブルーレイ変換」モードを選択
ステップ2:変換する全てのDVDソースをロード
ディスクからDVDコンテンツを変換したいなら、数量が十分なDVD光学ドライブをお使いのPCに接続してください。そしてディスクをドライブに挿入してから、DVDFabがそれらのDVDをロードします。
またはDVDコンテンツが既にデジタルファイルとしてローカルに保存された場合、バックアップファイルをDVDFabのインタフェースにドラッグ&ドロップすれば結構できです。
ステップ3:変換設定
各ソースのメインタイトルがディフォルトで選択されています。各ソースの下に「その他のタイトル」オプションをクリックして、他のタイトルを選択すること もできます。強調表示されているタイトルには、最初と最後のチャプターを変更することによって変換部分をアレンジできます。
他の字幕とオーディオトラックを選択することもできます。
今左パネルでご需要によってBD25, BD50, BD9とBD5から1つ出力メディアを選択します。そして下部に出力ディレクトリを指定します。デジタルファイルとしてバックアップしたいなら、フォルダ またはイメージファイルのアイコンをクリックしてパスを選択してください。ソースをBlu-rayディスクにコピーしたいなら、お使いのPCがBlu- rayドライブと接続されていることを確認して、「保存先」メニューにそのBlu-rayドライブを選択してください。
今「次へ」ボタンをクリックして、次のインタフェースにて全ての設定と選択をチェックします。ここで設定を変更することもできます。ところで、設定をチェックするためにいつでもリアルタイムでタイトルをプレビューできます。
ステップ4:ご希望の場合にBlu-rayメニューを作成
上記の画面で「次へ」ボタンをクリックするとBlu-rayメニューを作成することができます。メニューの外観をカスタマイズすることができます。Blu-rayにメニューを追加したくない場合、右パネルで「メニューなし」を選択すれば結構です。
「次へ」ボタンをクリックして再生モードを設定します– メニューかまたは最初のタイトルから再生始めます。
ステップ5:変換開始
「開始」ボタンを押すと変換プロセスを開始します。プロセス中に詳細な進行状況が表示されます。タスクが完了後にお使いのPCのアクションを設定できます:何もしません、プログラムを終了、休止状態、またはシャットダウン。
OK、以上は全ての操作できます。お楽しみください!より多くの情報はこちらまでご参照ください:http://ja.dvdfab.cn/dvd-to-blu-ray-converter.htm
【DVDFab + VidOn Box】はあなたの映画ライブラリをテレビに移動 [ニュース]
DVDFabとVidon Boxが協力して、新しいバンドルをリリースしました。現在では全てのDVDFabソフトウェアをご使用してデジタル映画ライブラリ構築することだけではなく、このVidOn Box上にVidOn XBMCで全てのお気に入り映画をテレビでお鑑賞することもできます!
我々はVidOn Boxをこちらの6つのソフトウェア製品と関連させ、原価の上に 20% OFF !DVDFabソフトウェア製品の全てが必要の場合、我々はここで VidOn Boxが無料付きのオールインワンライフタイム(無期限)バンドルを提供いたします!古いディスクを捨てて、ビデオストレージと視聴の未来世界へようこそ。
* DVDFab DVD コピー, DVDFab コピーセット またはDVDFab Blu-ray コピーを使ってDVDとBlu-rayディスクをコピーし、VidOn Boxを加えて全てが 20% OFF !
* またはVidOn Box付きのDVDFab DVD リッピング, DVDFab リッピングセットまたはDVDFab Blu-ray リッピングを取得しよう、こちらも全て 20% OFF !
* 全部欲しいですか? VidOn Box無料付きのDVDFab オールインワンライフタイム(無期限)ギフト は今も 20% OFFで購入可能!
詳細情報はこちら: http://ja.dvdfab.cn/dvdfab-plus-vidonbox.htm
我々はVidOn Boxをこちらの6つのソフトウェア製品と関連させ、原価の上に 20% OFF !DVDFabソフトウェア製品の全てが必要の場合、我々はここで VidOn Boxが無料付きのオールインワンライフタイム(無期限)バンドルを提供いたします!古いディスクを捨てて、ビデオストレージと視聴の未来世界へようこそ。
* DVDFab DVD コピー, DVDFab コピーセット またはDVDFab Blu-ray コピーを使ってDVDとBlu-rayディスクをコピーし、VidOn Boxを加えて全てが 20% OFF !
* またはVidOn Box付きのDVDFab DVD リッピング, DVDFab リッピングセットまたはDVDFab Blu-ray リッピングを取得しよう、こちらも全て 20% OFF !
* 全部欲しいですか? VidOn Box無料付きのDVDFab オールインワンライフタイム(無期限)ギフト は今も 20% OFFで購入可能!
詳細情報はこちら: http://ja.dvdfab.cn/dvdfab-plus-vidonbox.htm
NVIDIA CUDA及びAMD APP技術によりDVDFabがより高速より高品質になる
DVDFab製品は動画デコードにおいて最新のNVIDIA CUDA及びAMD APP技術をサポートします。NVIDIA CUDAのGPU機能及びAMD APPのGPUとCPUの共同利用により、より多いCPUリソースが残されますから、DVD/Blu-ray/動画をコピー/リッピング/変換する際に、 ユーザに以前より速い変換スピードを提供し、パフォーマンスも向上しました。
NVIDIA CUDA及びAMD APP技術をサポートするDVDFab製品
NVIDIA CUDA:DVDリッピング、Blu-rayコピー、Blu-ray リッピング(3Dプラス)、ブルーレイ DVD 変換及び動画変換。
AMD APP:Blu-rayコピー、Blu-ray リッピング(3Dプラス)、ブルーレイ DVD変換、動画変換及び以降の製品。
どうやってDVDFabにおけるNVIDIA CUDA及びAMD APPを有効にしますか?
コンピューターには使用可能のCUDA製またはAMD APP製GPUがあり、またDVDFabユーザである場合、DVDFabのインタフェースからこれらの加速技術を手動的に選択して利用できます。
CUDAの動作環境: Windows 7
Windows Vista
Windows XP
Windows Server 2008
Windows Server 2003
AMD APPの動作環境: Windows 7
Windows Vista SP2
openSUSE 11.3
Ubuntu 10.04
Ubuntu 10.04
NVIDIA CUDA及びAMD APP技術をサポートするDVDFab製品
NVIDIA CUDA:DVDリッピング、Blu-rayコピー、Blu-ray リッピング(3Dプラス)、ブルーレイ DVD 変換及び動画変換。
AMD APP:Blu-rayコピー、Blu-ray リッピング(3Dプラス)、ブルーレイ DVD変換、動画変換及び以降の製品。
どうやってDVDFabにおけるNVIDIA CUDA及びAMD APPを有効にしますか?
コンピューターには使用可能のCUDA製またはAMD APP製GPUがあり、またDVDFabユーザである場合、DVDFabのインタフェースからこれらの加速技術を手動的に選択して利用できます。
CUDAの動作環境: Windows 7
Windows Vista
Windows XP
Windows Server 2008
Windows Server 2003
AMD APPの動作環境: Windows 7
Windows Vista SP2
openSUSE 11.3
Ubuntu 10.04
Ubuntu 10.04
DVDFabが「X-Men Days of Future Past」に対応! [DVDFab製品概説]
2014年11月21日にDVDFab 9175がリリースされました。更新履歴について、下記を参照ください。
DVDFab V9.1.7.5 変更履歴:
修正:「チャプター分割」でDVD/Blu-ray を変換するときにクラッシュの問題。
修正:リッピングと動画変換の変換プロセスを改善した。
修正:BD 作成にDVDFab がDTS-HDマスター オーディオトラックを維持できなかった問題。
修正:いくつかのマイナーな変更と改善。
更に、DVDFabが「X-Men Days of Future Past」に対応するになりました。この映画DVD又はブルーレイディスクをコピーしたいと、すぐDVDFabをダウンロードしましょう!
DVDFab V9.1.7.5 変更履歴:
修正:「チャプター分割」でDVD/Blu-ray を変換するときにクラッシュの問題。
修正:リッピングと動画変換の変換プロセスを改善した。
修正:BD 作成にDVDFab がDTS-HDマスター オーディオトラックを維持できなかった問題。
修正:いくつかのマイナーな変更と改善。
更に、DVDFabが「X-Men Days of Future Past」に対応するになりました。この映画DVD又はブルーレイディスクをコピーしたいと、すぐDVDFabをダウンロードしましょう!
DVDFab DVD ブルーレイ 変換 -- DVDをBlu-rayにコピー、結合及び変換 [DVDFab製品概説]
2014年11月12日、DVDFab 9.1.7.4がリリースされました。このバージョンで「DVDブルーレイ変換」という新しい機能が付いています。ここでこの機能を説明させていただきます。
DVD ブルーレイ 変換の概要
DVDFab DVD ブルーレイ 変換はバックアップ、またはBlu-ray で再生するために、多数のDVDを1つのBlu-rayディスク、または1つBlu-rayフォルダやISOイメージファイルに結合、コピー及び変換でき ます。高度な圧縮技術を採用してから、出力Blu-ray は非常に優れた品質を持つ、同時により多くの内容を収容できます。
出力タイプはBD50, BD25, BD9及びBD5になります。ソースサイズがターゲットディスクにより大きいの場合、「ディスクに合わせる」機能を使用すれば結構です。またはコンテンツ をBlu-ray フォルダやISOイメージファイルとしてPCのHDDに出力することができます。
このプログラムに1つのボーナスは、完全なBlu-ray ディスクを体験希望の場合、出力のBlu-ray メニューを作成しカスタマイズできます。
マルチコアCPUと最先端な加速度技術をサポートすることによって、抜群な変換スピードを持ちます。
DVD ブルーレイ 変換の主な特徴
多数のDVDを1つBDにコピー及び結合
多数のDVDコンテンツを大容量のBlu-ray ディスクに結合でき、それによって1つのディスクだけで、ドラマの多く/全てのエピソード、または多数のDVD映画を見るしまたはバックアップできます。
DVDをBlu-ray フォルダ/イメージファイルとしてHDDにバックアップ
DVDをBlu-ray ディスクに書き込みしたくない場合、Blu-ray 映画フォルダやBlu-ray ISOイメージファイルとしてPCのHDDに保存することができます。
Blu-ray メニューを作成及びカスタマイズ
更に出力Blu-rayのBlu-rayメニューを作成することもできます。メニューのスタイル、カバー、テキスト及びフォントを柔軟に設定できます。メニューが要りませんの場合、「メニューなし」のオプションもあります。
高品質を得るために高度圧縮技術を採用
出力はDVDより高度なBlu-rayフォーマットのため、ビデオ品質を保証するには高度な圧縮技術を採用します。圧縮が必要の場合、「ディスクに合わせる」をワンクリックだけで、全てのソースコンテンツを簡単に処理できます。
サポートするフォーマット
入力
DVDビデオディスク, DVD ファイルフォルダ, DVD ISO イメージファイル
出力
Blu-rayビデオディスク, AVCHC ディスク, Blu-ray ファイルフォルダ, Blu-ray ISO イメージファイル
必要な動作環境
★ Windows XP/ Vista/ 7/8/ 8.1
★ 1GHz Intel または AMD CPU
★ 512MB RAM (1024MB またはその以上を推奨)
★ 5GB+ (DVD) / 25GB+ (Blu-ray ディスク) ハードディスク空き容量
★ NVIDIA GeForce GTX 260 及びその以上
★ Blu-ray ドライブ
★ インターネット接続
以上はDVDブルーレイ変換の全ての情報です。この新しい機能に興味がありますか?今すぐ30日間で無料体験しましょう!無料ダウンロード先:http://ja.dvdfab.cn/download.htm
DVD ブルーレイ 変換の概要
DVDFab DVD ブルーレイ 変換はバックアップ、またはBlu-ray で再生するために、多数のDVDを1つのBlu-rayディスク、または1つBlu-rayフォルダやISOイメージファイルに結合、コピー及び変換でき ます。高度な圧縮技術を採用してから、出力Blu-ray は非常に優れた品質を持つ、同時により多くの内容を収容できます。
出力タイプはBD50, BD25, BD9及びBD5になります。ソースサイズがターゲットディスクにより大きいの場合、「ディスクに合わせる」機能を使用すれば結構です。またはコンテンツ をBlu-ray フォルダやISOイメージファイルとしてPCのHDDに出力することができます。
このプログラムに1つのボーナスは、完全なBlu-ray ディスクを体験希望の場合、出力のBlu-ray メニューを作成しカスタマイズできます。
マルチコアCPUと最先端な加速度技術をサポートすることによって、抜群な変換スピードを持ちます。
DVD ブルーレイ 変換の主な特徴
多数のDVDを1つBDにコピー及び結合
多数のDVDコンテンツを大容量のBlu-ray ディスクに結合でき、それによって1つのディスクだけで、ドラマの多く/全てのエピソード、または多数のDVD映画を見るしまたはバックアップできます。
DVDをBlu-ray フォルダ/イメージファイルとしてHDDにバックアップ
DVDをBlu-ray ディスクに書き込みしたくない場合、Blu-ray 映画フォルダやBlu-ray ISOイメージファイルとしてPCのHDDに保存することができます。
Blu-ray メニューを作成及びカスタマイズ
更に出力Blu-rayのBlu-rayメニューを作成することもできます。メニューのスタイル、カバー、テキスト及びフォントを柔軟に設定できます。メニューが要りませんの場合、「メニューなし」のオプションもあります。
高品質を得るために高度圧縮技術を採用
出力はDVDより高度なBlu-rayフォーマットのため、ビデオ品質を保証するには高度な圧縮技術を採用します。圧縮が必要の場合、「ディスクに合わせる」をワンクリックだけで、全てのソースコンテンツを簡単に処理できます。
サポートするフォーマット
入力
DVDビデオディスク, DVD ファイルフォルダ, DVD ISO イメージファイル
出力
Blu-rayビデオディスク, AVCHC ディスク, Blu-ray ファイルフォルダ, Blu-ray ISO イメージファイル
必要な動作環境
★ Windows XP/ Vista/ 7/8/ 8.1
★ 1GHz Intel または AMD CPU
★ 512MB RAM (1024MB またはその以上を推奨)
★ 5GB+ (DVD) / 25GB+ (Blu-ray ディスク) ハードディスク空き容量
★ NVIDIA GeForce GTX 260 及びその以上
★ Blu-ray ドライブ
★ インターネット接続
以上はDVDブルーレイ変換の全ての情報です。この新しい機能に興味がありますか?今すぐ30日間で無料体験しましょう!無料ダウンロード先:http://ja.dvdfab.cn/download.htm



