3Dブルーレイ動画変換 for 3D AVI 動画 [DVDFab製品の操作ガイド]
3Dデバイスを利用するためにいくつかの3D AVI動画を見つけたいですか?簡単です!DVDFab Blu-rayリッピングは強力な3Dブルーレイから3D AVI動画へのリッピングソフトウェアとして、僅かなクリックで3Dブルーレイを3D AVI動画に高速に変換することができます。
詳しい情報を知りたいなら、下記のガイドを見てみましょう:
3Dブルーレイを3D AVI動画に変換>ステップ1:ダウンロード、そしてコンピュータに最新版のDVDFab 9をインストールしてください。
3Dブルーレイを3D AVI動画に変換>ステップ2:DVDFab 9を起動して、オプションインターフェース(またはメインインターフェースのオプションバー)から「リッピング」のオプションを選択してください。そして変換したい3Dブルーレイをロードしてください。
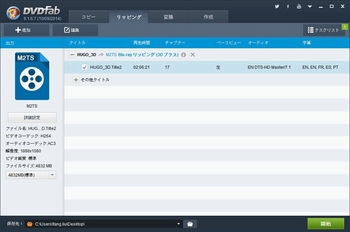
3Dブルーレイを3D AVI動画に変換>ステップ3:プロファイルボックス(またはプロファイルアイコン)をクリックして、内蔵のプロファイルライブラリが表示されます。デバイスにサポートされる一つのプロファイルを選択してください。例えば「3Dフォーマット」コラムから「3D AVI」を選びます。
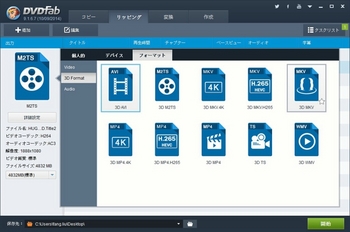
3Dブルーレイを3D AVI動画に変換>ステップ4:プロファイルボックスの隣における「詳細設定」ボタンをクリックして、ビデオ、オーディオ、字幕、3Dフォーマットの設定を行えます。
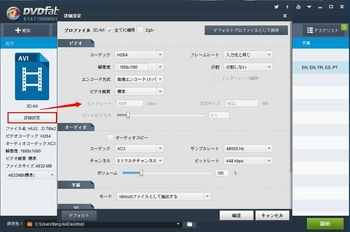
3Dブルーレイを3D AVI動画に変換>ステップ5:出力の3D動画をカスタマイズしたい場合、操作ウィンドウの左上隅で「編集」ボタンをクリックしてください。設定完成したら、メインインターフェースに戻って「開始」ボタンをクリックして変換プロセスを開始します。
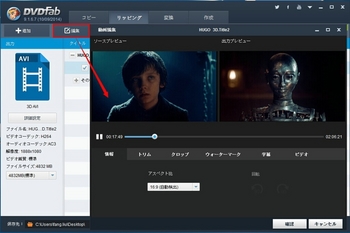
ご注意:以前の3DブルーレイリッピングはBlu-rayリッピングに統合されています。つまり、再設計されたBlu-rayリッピングは3D Blu-rayを様々な3Dビデオにリッピングすることができます。
必要なソフトウェア:DVDFab 9の最新バージョン 必要な製品:Blu-ray リッピング(3Dプラス)
詳細情報について、http://ja.dvdfab.cn/blu-ray-ripper.htmまでにご参照ください。
どうやってビデオをSamsung Galaxy S6用ファイルに変換するか? [DVDFab製品の操作ガイド]
Samsung Galaxy S6でビデオを見ることは素晴らしい体験です。それは大きなサイズのスクリーン、クワッドHDディスプレイ、改善された16MPカメラと32GBの超高速 UFS2.0ベースの内蔵ストレージをユーザーにもたらします。しかも、Samsung Galaxy S6はスタイリッシュなデザインとかわいい外観を持っています。手の中にこのクールなデバイスを持って、お気に入りの動画を観賞することはファッショナブ ルです。電車や仕事に行く途中に、退屈な時間を渡すことができます。Samsung Galaxy S6の支持するビデオフォーマットが制限されており、Samsung Galaxy S6は内蔵ビデオの変換に欠けています。どのようにSamsung Galaxy S6と互換性のないフォーマットのビデオを観賞しますか?今回は、DVDFab 動画変換はあなたを助けるましょう。
最新の 動画変換ソフトウェアとし て、DVDFab 動画変換は止まらないで技術進歩の流れに追いつきます。Samsung Galaxy S6がリリースされた後、DVDFabはSamsung Galaxy S6をプロファイルライブラリに収集します。したがって、三つのステップだけで動画をSamsung Galaxy S6で再生できるフォーマットに変換することができます。
ビデオをSamsung Galaxy S6用ファイルに変換する詳細ステップを見ましょう。
操作を行う前に、最新のDVDFab 9をダウンロードしてインストールしてください。もし、古いバージョンのDVDFabを持っている場合、より高い体験を楽しむために、最新バージョンにアップグレードしてください。
ステップ1:DVDFabを起動してソースをロードする。
DVDFab 9を起動して、上部に移動して「変換」オプションを選択します。そして、「+」または「追加」ボタンをクリックしてソースを追加します。または、ソースファイルをメインインタフェースの主領域にドラッグ・ドロップします。
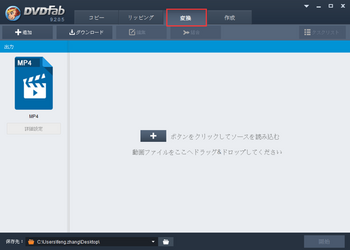
ステップ2:Samsung Galaxy S6を選択して設定を行う
ソー スがロードされた後、左側のパネルに移動して、プロファイルスイッチャーをクリックして、DVDFabプロファイルライブラリに入ります。「デバイス/ Samsung」をクリックしてSamsung Galaxy S6を選択します。「OK」ボタンをクリックします。
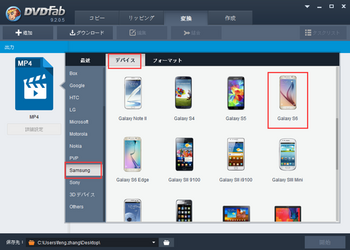
「詳 細設定」に全てのビデオとオーディオパラメータを設定することができます。そして、DVDFabも他の高級な機能を提供します:ビデオの編集は、ビデオ効 果の調整、トリミング、外部字幕の追加、ウォーターマークの添加のようなビデオを深くカスタマイズすることができます。
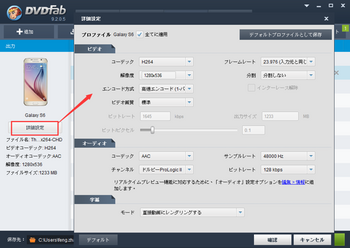
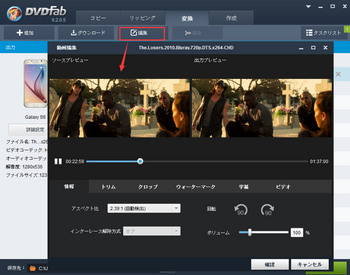
すべての設定が終了した後、保存先に移動して、出力ディレクトリを選択して、十分容量のディスクに出力します。
ステップ3:動画変換タスクを実行する
右下の「開始」ボタンをクリックして、DVDFabのマルチスレッド、バッチ変換、最新のNVIDAとCUDAのおかげで、Samsung Galaxy S6への変換がすぐに高いスピードで実行されて終了されます。
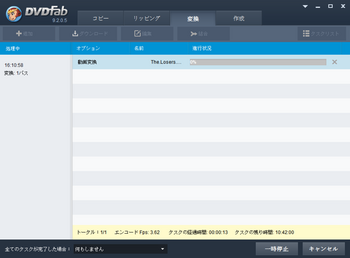
それが全部です!今、出力ビデオをSamsung Galaxy S6に転送して観賞します。楽しく視聴体験しましょう!
詳しく情報はhttp://ja.dvdfab.cn/video-converter.htm までにご参照ください。
DVDをブルーレイに変換する方法 [DVDFab製品の操作ガイド]
DVDFab DVDブルーレイ変換は複数のDVDを1枚のブルーレイに収集することができます。このDVDブルーレイ変換プロセスがすごく簡単です。
ステップ1:DVDブルーレイ変換を起動する
DVDFabを起動して「コピー」オプションを選択します。左側におけるコピーモードアイコンをクリックしてコピーモードライブラリが表示されます。「DVDブルーレイ変換」を選択します。
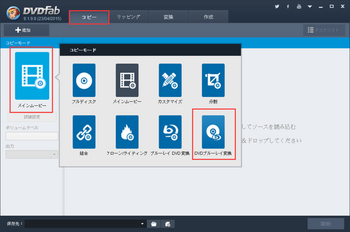
ステップ2:DVDをロードする
DVDディスクを変換したい場合、DVDをドライブに入れると、DVDFabが自動的にロードします。DVDフォルダ又はイメージファイルを変換したい場 合、メイン画面における「追加」ボタンをクリックしてロードします。ソース映画がロードされた後、最長のタイトルが自動的に選ばれます。お好みに応じて自 由にチャプター、オーディオと字幕を設定できます。コピーモードアイコンの下における「出力」オプションで「BD50」又は「BD25」を選択して出力サ イズとして選択します。メイン画面のボトムにおける「保存先」でフォルダアイコンを選択すると、Blu-rayフォルダを出力します。紙とディスクのアイ コンを選択すると、Blu-rayイメージファイルを出力します。プルダウンメニューからBlu-rayドライブを選択して空白なBlu-rayディスク をドライブに挿入すると、Blu-rayディスクを出力します。
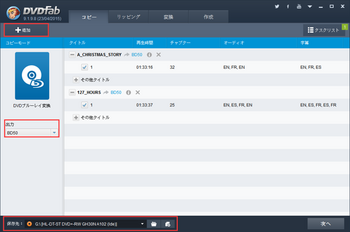
ステップ3:Blu-rayメニューをカスタマイズする
メイン画面における「次へ」ボタンをクリックしてBlu-rayメニューを設定することができます。ここで幾つかのテンプレートがあります。メニューが要らない場合、「メニューなし」オプションを選択する方がいいです。
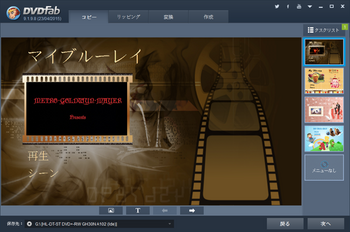
ステップ4:コピープロセスを始める
全ての設定をした後、メイン画面における「開始」ボタンをクリックしてコピープロセスを始めます。プロセス中、詳しいコピー情報が監視されます。全てのタスクが完了した後、パソコンを「シャットダウン」又は「休止状態」に設定できます。
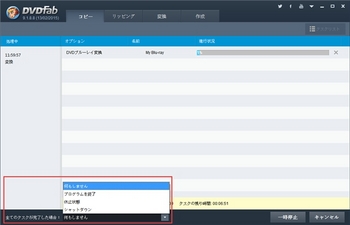
上記は全てのコピー操作です。DVDFab DVDブルーレイ変換について、詳しくはja.dvdfab.cn/dvd-to-blu-ray-converter.htmへご参照ください。
ステップ1:DVDブルーレイ変換を起動する
DVDFabを起動して「コピー」オプションを選択します。左側におけるコピーモードアイコンをクリックしてコピーモードライブラリが表示されます。「DVDブルーレイ変換」を選択します。
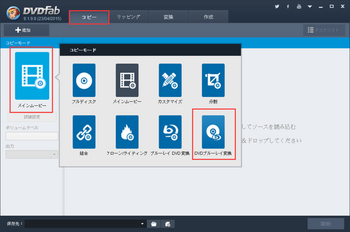
ステップ2:DVDをロードする
DVDディスクを変換したい場合、DVDをドライブに入れると、DVDFabが自動的にロードします。DVDフォルダ又はイメージファイルを変換したい場 合、メイン画面における「追加」ボタンをクリックしてロードします。ソース映画がロードされた後、最長のタイトルが自動的に選ばれます。お好みに応じて自 由にチャプター、オーディオと字幕を設定できます。コピーモードアイコンの下における「出力」オプションで「BD50」又は「BD25」を選択して出力サ イズとして選択します。メイン画面のボトムにおける「保存先」でフォルダアイコンを選択すると、Blu-rayフォルダを出力します。紙とディスクのアイ コンを選択すると、Blu-rayイメージファイルを出力します。プルダウンメニューからBlu-rayドライブを選択して空白なBlu-rayディスク をドライブに挿入すると、Blu-rayディスクを出力します。
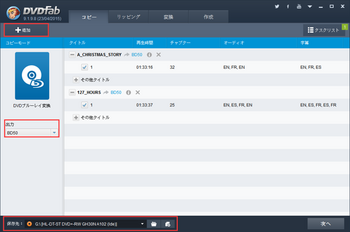
ステップ3:Blu-rayメニューをカスタマイズする
メイン画面における「次へ」ボタンをクリックしてBlu-rayメニューを設定することができます。ここで幾つかのテンプレートがあります。メニューが要らない場合、「メニューなし」オプションを選択する方がいいです。
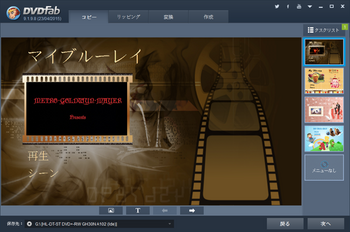
ステップ4:コピープロセスを始める
全ての設定をした後、メイン画面における「開始」ボタンをクリックしてコピープロセスを始めます。プロセス中、詳しいコピー情報が監視されます。全てのタスクが完了した後、パソコンを「シャットダウン」又は「休止状態」に設定できます。
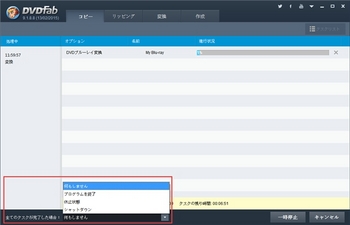
上記は全てのコピー操作です。DVDFab DVDブルーレイ変換について、詳しくはja.dvdfab.cn/dvd-to-blu-ray-converter.htmへご参照ください。
簡単な方法でビデオをSamsung Galaxy Noteファイルに変換 [DVDFab製品の操作ガイド]
Samsung’s Galaxy Noteスマートフォンが好きですか?そのアンドロイドフォンは一体何処がファンを引き寄せますか?強力なバッテリー寿命と大画面は主な理由の一つである かもしれません。旅行する場合には長時間でビデオを楽しむことができますから。どのようにこの大画面のビデオプレーヤーのためにビデオを準備しますか?オ ンデマンドビデオをオンラインで購入ですか?なぜ自分のビデオを変換して再生しませんか?
動画を変換する力を持つビデオ変換ソフトウェアの到来を告げることができます。DVDFab動画変換はユーザーのためにほとんど全てのフォーマットのビデオをGalaxy Noteがサポートしてるビデオに変換できます。どのように実行することに関する興味があるかもしれません。それをチェックアウト!
ビデオをSamsung Galaxy Noteファイルに変換の手順:
ビデオをSamsung Galaxy Note用のファイルに変換:ステップ1 →ダウンロード、そしてコンピュータに最新のDVDFab 9をインストールしてください。
ビデオをSamsung Galaxy Noteファイルに変換:ステップ2 →DVDFab 9を起動して、オプションインターフェースに変換オプションを選択してください(またはメインインターフェースにオプションバーから選択)。そして変換するつもりのビデオをロードしてください。
ビデオをSamsung Galaxy Noteファイルに変換:ステップ3 →プロファイルボックス(プロファイルアイコン)をクリックして、内蔵のプロファイルライブラリからGalaxy Noteプロファイルを見つけて、OKのボタンをクリックしてください。そしてメインインターフェースにある開始のボタンをクリックして、変換を開始します。
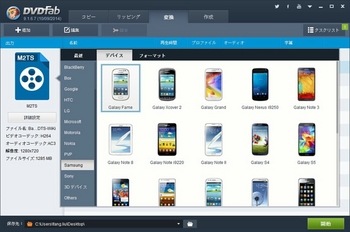
注意:内蔵のプロファイルライブラリからGalaxy Noteプロファイルを選択するのは、全体のプロセスにとって重要なポイントです。
必要なソフトウェア:DVDFab 9の最新バージョン
必要な製品: 動画変換
詳細情報について、DVDFab 動画変換のページまでご参照ください。
動画を変換する力を持つビデオ変換ソフトウェアの到来を告げることができます。DVDFab動画変換はユーザーのためにほとんど全てのフォーマットのビデオをGalaxy Noteがサポートしてるビデオに変換できます。どのように実行することに関する興味があるかもしれません。それをチェックアウト!
ビデオをSamsung Galaxy Noteファイルに変換の手順:
ビデオをSamsung Galaxy Note用のファイルに変換:ステップ1 →ダウンロード、そしてコンピュータに最新のDVDFab 9をインストールしてください。
ビデオをSamsung Galaxy Noteファイルに変換:ステップ2 →DVDFab 9を起動して、オプションインターフェースに変換オプションを選択してください(またはメインインターフェースにオプションバーから選択)。そして変換するつもりのビデオをロードしてください。
ビデオをSamsung Galaxy Noteファイルに変換:ステップ3 →プロファイルボックス(プロファイルアイコン)をクリックして、内蔵のプロファイルライブラリからGalaxy Noteプロファイルを見つけて、OKのボタンをクリックしてください。そしてメインインターフェースにある開始のボタンをクリックして、変換を開始します。
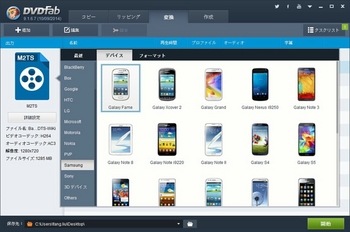
注意:内蔵のプロファイルライブラリからGalaxy Noteプロファイルを選択するのは、全体のプロセスにとって重要なポイントです。
必要なソフトウェア:DVDFab 9の最新バージョン
必要な製品: 動画変換
詳細情報について、DVDFab 動画変換のページまでご参照ください。
簡単及び専門的な方法でどうやってDVDコピーしますか? [DVDFab製品の操作ガイド]
簡単及び専門的な方法でDVDコンテンツを空白のDVDにコピーするには、DVDFab DVDコピーを強くお勧めします。DVDFab DVDコピーは強力、高品質、高速に柔軟です。初心者にしても、簡単に使えます。以下はDVDFab DVDコピーでDVDを空白のDVDにコピーする手順です。
ステップ1:DVDFab 9を起動し、「コピー」オプションを選びます
手持ちのパソコンにDVDFab 9を無料ダウンロードしてちゃんとインストールした場合、DVDFab 9を起動してようこそ画面における「コピー」オプションを選択します。「コピー」のメイン画面には6つのコピーモードがリストされます。例として、ここで 「メインムービー」モードを選択します。
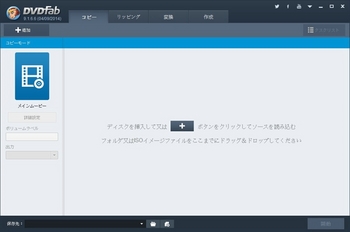
ステップ2:ソースをロードして、コピーを開始します
そして、光学ドライブにDVDディスクを挿入してください。数秒後に、DVDFabがソースDVDをロードします。一番長いムービータイトルがデフォルト に選択され、タイトルのオーディオトラックやサブタイトルを自由に変更できます。ユーザインタフェースの下側に、ターゲットメディアのサイズによって「出 力」というオプションから「DVD 5」または「DVD 9」を選択してください。そして、「保存先」というオプションから書き込み用ドライブを選択してソースDVDをターゲットメディアに書き込みます。上記の 設定が完了したら、「次へ」ボタンをクリックしてください。すべての設定が完了した後、「開始」ボタンをクリックしてください。
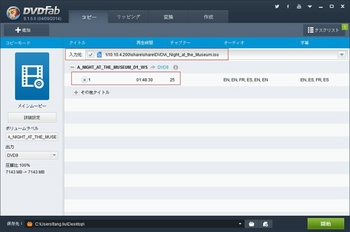
コピープロセス中、詳細なプロセス情報をチェックでき、リアルタイムのイメージでプロセスをプレビューできます。すべてのタスクが完了した場合、プログラ ムを終了することやPCをシャットダウンすることも設定できます。書き込み処理のために互換性のあるメディアをを挿入するようなメッセージが出たら、メッ セージに従って行ってください。後で、DVDコンテンツを空白のDVDにコピーする動作が完了します。
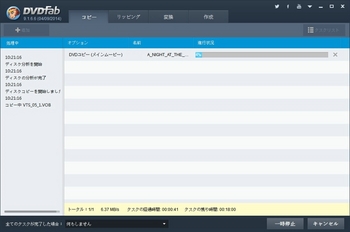
以上はDVDFab DVDコピーでDVDからDVDへのコピー手順です。簡単でしょう?DVDFab DVDコピーについて、詳細情報はhttp://ja.dvdfab.cn/dvd-copy.htm までに参照してください
ステップ1:DVDFab 9を起動し、「コピー」オプションを選びます
手持ちのパソコンにDVDFab 9を無料ダウンロードしてちゃんとインストールした場合、DVDFab 9を起動してようこそ画面における「コピー」オプションを選択します。「コピー」のメイン画面には6つのコピーモードがリストされます。例として、ここで 「メインムービー」モードを選択します。
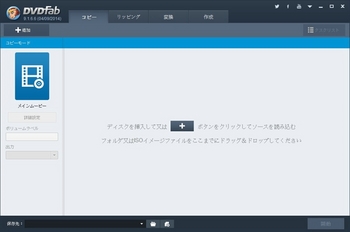
ステップ2:ソースをロードして、コピーを開始します
そして、光学ドライブにDVDディスクを挿入してください。数秒後に、DVDFabがソースDVDをロードします。一番長いムービータイトルがデフォルト に選択され、タイトルのオーディオトラックやサブタイトルを自由に変更できます。ユーザインタフェースの下側に、ターゲットメディアのサイズによって「出 力」というオプションから「DVD 5」または「DVD 9」を選択してください。そして、「保存先」というオプションから書き込み用ドライブを選択してソースDVDをターゲットメディアに書き込みます。上記の 設定が完了したら、「次へ」ボタンをクリックしてください。すべての設定が完了した後、「開始」ボタンをクリックしてください。
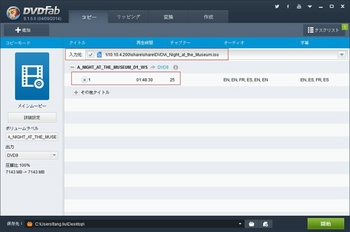
コピープロセス中、詳細なプロセス情報をチェックでき、リアルタイムのイメージでプロセスをプレビューできます。すべてのタスクが完了した場合、プログラ ムを終了することやPCをシャットダウンすることも設定できます。書き込み処理のために互換性のあるメディアをを挿入するようなメッセージが出たら、メッ セージに従って行ってください。後で、DVDコンテンツを空白のDVDにコピーする動作が完了します。
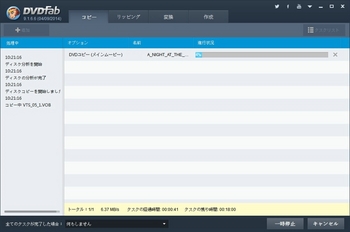
以上はDVDFab DVDコピーでDVDからDVDへのコピー手順です。簡単でしょう?DVDFab DVDコピーについて、詳細情報はhttp://ja.dvdfab.cn/dvd-copy.htm までに参照してください
DVDFabで無料DVDコピーを作成する方法は? [DVDFab製品の操作ガイド]
DVDFab DVD コピーは強力で多くのコピーモード、高速なスピード及び高品質でDVDをコピーすることができます。それは全機能を30日間無料試用がある有料ソフトウェアです。DVDFab DVD コピーを完全に活用するために、それをダウンし30日間無料試用をお試しください。試用期間中にトップ クラスの無料DVDコピーソフトウェアとして見られます。今その無料DVDを作成する方法を見てみましょう。
ステップ 1:DVDFabをダウンロードし30日間試用期限内で使用
ja.dvdfab.cn/download.htm からDVDFabをダウンロードして、ガイドに従ってインストールします。30日間試用期限内で、それは有料版と同じく機能します。この無料のDVDコピーソフトウェアを30日間で無料使用できます。
ステップ 2:DVDFabを実行し、コピーモードを選択
インストール完了後、DVDFabアイコンをダブルクリックしてそれを起動します。画面の上部におけるコピーオプションを選択して、左パネルにコピーモー ドアイコンをクリックすると全てのサポートされているコピーモードが表示されます。ここで例としてメインムービーを選択しています。
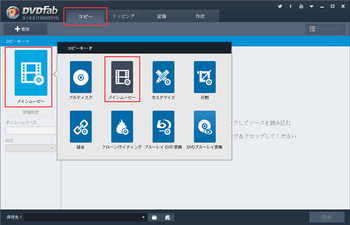
ステップ 3:DVDソースをロードし、出力サイズ/タイプ/パスを指定
DVDディスクをPCに接続しているか、PC内蔵のDVDドライブに挿入し、またはDVDのバックアップデジタルファイルをDVDFabにドラッグしま す。数秒後、DVDムービーがロードされます。メインムービーモードによってDVDFabは最長のメインムービータイトルだけをロードします。その最初/ 最後のチャプター、オーディオトラック及び字幕を変更することができます。今左パネルに移動してDVD5とDVD9から出力サイズを選択します。そして下 部における保存先のところに出力フォルダやイメージファイルの保存パスを指定します。DVDコンテンツを空白DVDディスクに書き込む場合、ここでDVD ドライブを選択します。
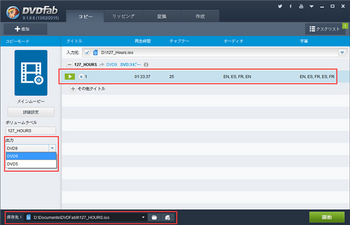
左パネルで詳細設定ボタンがあります。それをクリックし、「DVDビデオをコピー」か、「非DVDファイルをコピー」か、出力の再生モードを選択するような設定を行うことができます。
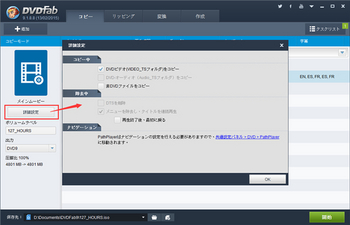
ステップ 4:コピープロセスを開始
主画面に開始ボタンをクリックしてコピーを開始します。プロセス中に詳細な進行状況も表示されます。タスクが完了後にお使いのPCのアクションを設定できます:何もしません、プログラムを終了、休止状態、またはシャットダウン。
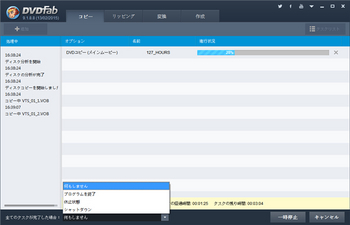
以上です。DVDFab DVD コピーについての詳細情報はこちらまでご覧ください:ja.dvdfab.cn/dvd-copy.htm
どうやってブルーレイ映画を簡単で高水準にコピーしますか? [DVDFab製品の操作ガイド]
1つだけのツールを使って異なる出力でBlu-rayムービーを柔軟にコピーしたい場合、DVDFab Blu-rayコピーをお勧めします。DVDFab Blu-rayコピーがBlu-rayをBlu-rayディスクやパソコンのHDDにコピーできます。DVDFab Blu-rayコピーが使いやすいです。以下はステップ・バイ・ステップなコピー手順です。
Blu-rayムービーをコピーする>ステップ1:DVDFab 9を起動し、「コピー」オプションを選び、ソースをロードします
DVDFab 9を起動して「コピー」オプションを選択します。光学ドライブにBDを挿入してBlu-rayムービーをロードします。Blu-rayムービーがインポー トされた後、メイン画面の左側にコピーモードアイコンをクリックするとコピーモードを選択できます。ここで「メインムービー」モードを選択します。
一番長いムービータイトルがデフォルトに選択され、タイトルのオーディオトラックやサブタイトルを自由に変更できます。出力ファイルのサイズに応じて、メイン画面の「出力」オプションから「BD 25」または「BD 50」を指定できます。
Blu-rayをBlu-rayディスクにコピーしたい場合、「保存先」から書込み用ドライブを選択してください。Blu-rayをフォルダとしてHDD にバックアップしたい場合、「保存先」における「フォルダ」アイコンをクリックしてディレクトリを選択してください。Blu-rayをISOイメージファ イルとしてHDDに保存したい場合、「保存先」における「イメージファイル」アイコンをクリックしてPCのディレクトリを指定してください。
もちろん、タイトルをリアルタイムでプレビューできすべての設定をチェックできます。そして、「詳細設定」ボタンをクリックしてください。
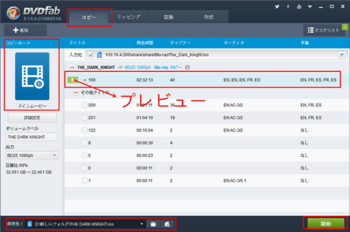
Blu-rayムービーをコピーする>ステップ2:「開始」ボタンをクリックしてコピーを始めます
出力ファイルのサイズを小さくしたい場合、詳細設定画面では「HDオーディオを除去する」または「DTS/LPCMオーディオをAC3に変換します」というオプションにチェックを入れてください。そして、「開始」ボタンをクリックしてコピーを始めます。
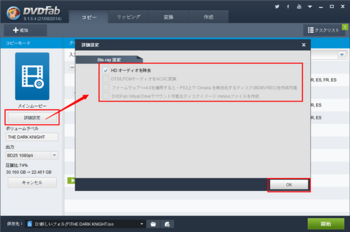
コピープロセス中に、詳細なプロセス情報をチェックできます。必要に応じて、すべてのタスクが完了した場合、PCをシャットダウンすることやプログラムを終了することが設定できます。
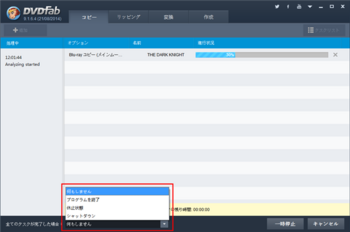
以上はBlu-rayをコピーする手順です。DVDFab Blu-rayコピーについて、詳細情報はhttp://ja.dvdfab.cn/blu-ray-copy.htmまでに参照してください。
Blu-rayムービーをコピーする>ステップ1:DVDFab 9を起動し、「コピー」オプションを選び、ソースをロードします
DVDFab 9を起動して「コピー」オプションを選択します。光学ドライブにBDを挿入してBlu-rayムービーをロードします。Blu-rayムービーがインポー トされた後、メイン画面の左側にコピーモードアイコンをクリックするとコピーモードを選択できます。ここで「メインムービー」モードを選択します。
一番長いムービータイトルがデフォルトに選択され、タイトルのオーディオトラックやサブタイトルを自由に変更できます。出力ファイルのサイズに応じて、メイン画面の「出力」オプションから「BD 25」または「BD 50」を指定できます。
Blu-rayをBlu-rayディスクにコピーしたい場合、「保存先」から書込み用ドライブを選択してください。Blu-rayをフォルダとしてHDD にバックアップしたい場合、「保存先」における「フォルダ」アイコンをクリックしてディレクトリを選択してください。Blu-rayをISOイメージファ イルとしてHDDに保存したい場合、「保存先」における「イメージファイル」アイコンをクリックしてPCのディレクトリを指定してください。
もちろん、タイトルをリアルタイムでプレビューできすべての設定をチェックできます。そして、「詳細設定」ボタンをクリックしてください。
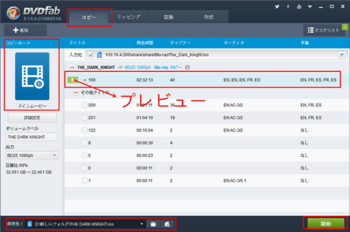
Blu-rayムービーをコピーする>ステップ2:「開始」ボタンをクリックしてコピーを始めます
出力ファイルのサイズを小さくしたい場合、詳細設定画面では「HDオーディオを除去する」または「DTS/LPCMオーディオをAC3に変換します」というオプションにチェックを入れてください。そして、「開始」ボタンをクリックしてコピーを始めます。
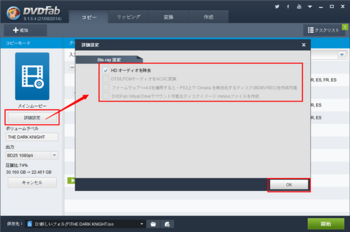
コピープロセス中に、詳細なプロセス情報をチェックできます。必要に応じて、すべてのタスクが完了した場合、PCをシャットダウンすることやプログラムを終了することが設定できます。
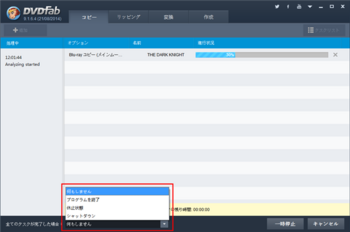
以上はBlu-rayをコピーする手順です。DVDFab Blu-rayコピーについて、詳細情報はhttp://ja.dvdfab.cn/blu-ray-copy.htmまでに参照してください。
DVDFab DVDコピーフルディスクモードでDVDをそのままでコピーする方法 [DVDFab製品の操作ガイド]
フルディスクはDVDコピーの6つコピーモードの一つです。それはDVDソースの全てのコンテンツ(ディスク、フォルダ、またはISOイメージファイル) をDVD5またはDVD9(ディスク、フォルダ、またはISOイメージファイル)にコピーするために使用しています。このガイドにはDVDFab DVDコピーのフルディスクモードでDVDをコピーする方法を紹介します。
1、DVDFabを起動、コピーオプションを選択、フルディスクモードを選択
コピーオプションを選択した後、コピーモードをフルディスクに設定してください。コピーモードアイコンをクリックすると、全てのコピーモードが表示されます。その中にフルディスクを選択すれば結構です。
2、ソースDVDを読み込み
インターフェースの指示に従って、ソースDVDをロードしてください:ディスクを挿入してまたは「+」ボタンをクリックしてソースを読み込む、フォルダ又はISOイメージファイルをここまでにドラッグ&ドロップしてください。
3、設定
3.1 ボリュームラベルと出力
左下隅に「ボリュームラベル」ボックスに出力名前を変更することができます。ターゲットサイズにより出力をDVD5またはDVD9に設定でき、それと同時に圧縮がある場合、圧縮比を見ることができます。
3.2 プレビュー
プレビューボタンをクリックして、ソースの内容をプレビューすることができます。
3.3 情報
情報ボタンをクリックして、ソースの詳細情報を見ることができます。
3.4 出力ディレクトリ
出力ディレクトリは3種類があります:ディスク、フォルダ、そしてISOイメージファイル。ディスクはソースをDVDディスクに焼き込むのための出力で す。フォルダ出力はソースを映画フォルダ/ファイルセットとしてPCのハードドライブに保存できます。ISOイメージファイルは出力をISOイメージファ イルとしてPCに保存できます。
4.コピー開始
全てがOKの場合、開始ボタンをクリックしてコピーが開始します。
4.1 ディスク
出力をディスクに設定している場合、焼き込みプロセスを開始するためにディスクを挿入することを要求されます。設定した出力サイズによりDVD5またはDVD9の空白ディスクを挿入すれば結構です。そしてコピープロセスが開始します。
4.2 フォルダ/ ISO
出力をフォルダまたはISOイメージファイルに設定している場合、このコピープロセスは直接開始し、詳細な進行状況を見ることができます。
タスクが完了後にお使いのPCのアクションを設定できます:何もしません、プログラムを終了、休止状態、またはシャットダウン。
OK、完了です。すぐにコピー出力を得ます。
ヒント:お使いのPCにコピーしたファイルを再生するには、DVDFab メディアプレーヤーをお試しください。
DVDをコンピュータ/PC/ハードドライブにバックアップするには? [DVDFab製品の操作ガイド]
DVDを空白のディスクにコピーしたくない場合、DVDFab DVDコピーを使ってコンピュータ/PC/HDDにコピーしてください。DVDFab DVDコピーはDVDをDVDフォルダやDVD ISOイメージファイルに出力してPCのハードドライブにバックアップできます。僅かのステップでDVDのバックアップが簡単に完了できます。以下はステップ・バイ・ステップな操作手順です。
ステップ1:DVDFab 9を起動し、「コピー」オプションを選び、ソースをロードします
DVDFab 9を起動し、ようこそ画面における「コピー」オプションを選択します。メインインターフェースの左側にある「コピーモード」かrあ6つのコピーモードを選択することができます。必要に応じて、コピーモードを選択してください。例として、ここで「メインムービー」モードを選択します。光学ドライブにDVDディスクを挿入してください。数秒後に、ソースDVDムービーがDVDFab 9にインポートされます。一番長いムービータイトルがデフォルトに選択され、タイトルのオーディオトラックやサブタイトルを自由に変更できます。メインインタフェースの左側における「出力」オプションから必要に応じて「DVD 5」または「DVD 9」を選択できます。出力ファイルを保存するために、下の「保存先」オプションの「フォルダ」アイコンをクリックしてハードディスクにおけるディレクトリを選択してください。上記の設定が完了した後、「次へ」ボタンをクリックしてください。
ステップ2:コピープロセスを開始します
リアルタイムでタイトルをプレビューしてすべてがOKであるかどうかをチェックしてください。そして、メインインターフェースにおける「開始」ボタンをクリックしてコピーを始めます。
コピープロセス中、詳細な処理情報をチェックでき、リアルタイムイメージでプロセスをプレビューできます。
上記のすべてはDVDをコンピュータ/PC/ハードドライブにバックアップする手順です。
文章出所:http://ja.dvdfab.cn/dvd-copy/how-to-copy-dvd-to-computer-pc-hard-drive.htm
ステップ1:DVDFab 9を起動し、「コピー」オプションを選び、ソースをロードします
DVDFab 9を起動し、ようこそ画面における「コピー」オプションを選択します。メインインターフェースの左側にある「コピーモード」かrあ6つのコピーモードを選択することができます。必要に応じて、コピーモードを選択してください。例として、ここで「メインムービー」モードを選択します。光学ドライブにDVDディスクを挿入してください。数秒後に、ソースDVDムービーがDVDFab 9にインポートされます。一番長いムービータイトルがデフォルトに選択され、タイトルのオーディオトラックやサブタイトルを自由に変更できます。メインインタフェースの左側における「出力」オプションから必要に応じて「DVD 5」または「DVD 9」を選択できます。出力ファイルを保存するために、下の「保存先」オプションの「フォルダ」アイコンをクリックしてハードディスクにおけるディレクトリを選択してください。上記の設定が完了した後、「次へ」ボタンをクリックしてください。
ステップ2:コピープロセスを開始します
リアルタイムでタイトルをプレビューしてすべてがOKであるかどうかをチェックしてください。そして、メインインターフェースにおける「開始」ボタンをクリックしてコピーを始めます。
コピープロセス中、詳細な処理情報をチェックでき、リアルタイムイメージでプロセスをプレビューできます。
上記のすべてはDVDをコンピュータ/PC/ハードドライブにバックアップする手順です。
文章出所:http://ja.dvdfab.cn/dvd-copy/how-to-copy-dvd-to-computer-pc-hard-drive.htm
Xperia A用ファイル変換 [DVDFab製品の操作ガイド]
ドコモ スマートフォン Xperia A SO-04E(ドコモ スマートフォン エクスペリア エース エスオー ゼロヨンイー)は、ソニーモバイルコミュニケーションズ製のNTTドコモ向けスマートフォン。ドコモの第3.9世代移動通信システム(Xi)と第3世代移動通信システム(FOMA)とのデュアルモード端末である。ドコモ スマートフォン(第2期)のひとつ。
ここではクリプトン・フューチャー・メディアから発売されている音声合成・DTM(VOCALOID)ソフトウェア「初音ミク」とのコラボレーションモデルであるXperia feat. HATSUNE MIKU SO-04E(エクスペリア フィーチャリング はつね ミク エスオー ゼロヨンイー)についても記述する。
上記のXperia A SO-04Eでコレクションのブルーレイ、DVD、動画を再生するには、動画形式をXperia A用に変換する必要がある。DVDFab9には、Xperia A用プロファイルがある。それを使えばいい。無料試用したい場合、DVDFabダウンロードページからダウンロードする。
ここではクリプトン・フューチャー・メディアから発売されている音声合成・DTM(VOCALOID)ソフトウェア「初音ミク」とのコラボレーションモデルであるXperia feat. HATSUNE MIKU SO-04E(エクスペリア フィーチャリング はつね ミク エスオー ゼロヨンイー)についても記述する。
上記のXperia A SO-04Eでコレクションのブルーレイ、DVD、動画を再生するには、動画形式をXperia A用に変換する必要がある。DVDFab9には、Xperia A用プロファイルがある。それを使えばいい。無料試用したい場合、DVDFabダウンロードページからダウンロードする。



