前の10件 | -
DVDコピーガード種類及びDVDコピーガード解除できるソフトウェまとめ [転載文章]
単なるDVDコピーガードといえば、良くわからない人がたくさんいるかもしれません。さて、以下の状況を想像してみてください:
市販またはレンタルのDVDをパソコンに取り込むことができません。
海外で手に入れたDVDを日本に帰っていると、再生できなくなります。
地上デジタル放送で録画した番組をダビングしたDVDが再生できません。
以上は、DVDを利用するときによくある状況です。なぜなら、それは、DVDコピーガードがかかっているからです。もちろん、DVDコピーガードのため、他にいろいろな状況があります。例として、三つの状況を挙げます。著作者の権利や利益を保護するため、それぞれのDVDにはコピーガードが掛けられています。よく理解できるため、まずDVDコピーガードの種類について、簡単に紹介します。
DVDコピーガード種類:
RC(リージョンコード)は、特定の国・地域でのみ視聴できるため、DVD及びドライブ両方に掛かっているDVDコピーガードです。
RCEは、DVDメディア側のリージョンコードのプロテクトです。このDVDコピーガードは、主にDVDメディア側で再生プレイヤーのリージョンコードを識別して再生可能かどうかを判断する機能です。
APSは、アナログ・プロテクト・システム(Analog Protection System)の略で、DVDの録画画面にノイズを発生させるDVDコピーガードです。
UoPs(User Operation Prohibitions)は、DVD冒頭のロゴやコマーシャルなどをスキップしたり早送りしたりすることを禁止するため、DVDの市販メーカー側が掛かっているDVDコピーガードです。
ARccOSは、ソニーにより開発された独特なDVDコピーガードです。
RipGuardは、DVDの不良セクタやダミーセクタに挿入され、リッピングへのエラーを発生させるDVDコピーガードです。
CSSは、主にDVD-Videoに使用されているDVDコピーガードです。
CPPM(Content Protection for Prerecorded Media)は、音楽DVD(DVD-Audio)に掛けられているDVDコピーガードです。
CPRM(Content Protection for Recordable Media)は、地上デジタルやBS デジタルなどの一度だけ録画可能なテレビ番組をDVDに録画した際に使用されている著作権保護技術です。
よく見られるDVDコピーガードの種類は、以上です。実際にその三つの状況が出たら、プロのDVDコピーガード解除ソフトウェアがあれば、心配は要りません。周知のように、フリーソフトDVD Decrypter、DVD Shrink、DVDFab HD Decrypter、DVD43、Passkey LiteがそれぞれのDVDコピーガードに対応します。しかし、開発や更新の停止やフリーソフトの機能制限などにより、DVDコピーガードの解除機能がそれほど強力ではないです。そのため、この記事で簡単にDVDコピーガードを解除できるソフトウェアを紹介します。
DVDFab DVDコピー: 15年間以上で開発や更新し続けることにより、このDVDFab DVDコピーは業界で最強なDVDコピーソフトとなります。RC、RCE、APS、UOPs、ARccOS、RipGuardなどのよく使われているDVDコピーガードを解除し、最新のDVDでも無制限にパソコンにDVDフォルダやISOファイルとして取り込んだり空白のDVDディスクに書き込んだりすることができます。このソフトウェアによって作成されたDVDディスクはほとんどのドライブまたはDVDプレイヤーで楽しめます。DVDコピーガードの情報は、下図のように「共通設定」-->「DVD」-->「DVD保護」という画面からチェックできます。
DVDコピー仕方について、次のような関連記事があります:
簡単及び専門的な方法でどうやってDVDコピーしますか?
どうやってDVDをコンピュータ/PC/ハードドライブにコピーしますか?
Passkey for DVD: Passkey for DVDは、オンザフライでDVDコピーガードがかかっているDVDディスクを保護解除することができます。殆ど全てのよく掛けられているDVD保護とリージョンコードを数秒の内に取り除けます。それに、DVDコピーガード解除されたDVDをイメージファイルまたはハードディスクにリッピングすることができます。
下図に示したように、RC、RCE、APS、UOPs、ARccOS、RipGuardというDVDコピーガードの解除をサポートします。実際に体験したことによって、地上デジタルの番組を録画したDVDにかかっているCPRMも解除できます。しかも、最新のDVDコピーガード(new protection 2.0とCinavia以外)に対応するように絶えず更新され、あらゆるDVDを無制限に視聴できます。
DVDコピーガード解除やDVDをハードディスクまたはイメージファイルにリッピングする豆知識は、Passkey for DVDの製品ページまでに参照してください。
文章出典:https://ja.dvdfab.cn/resource/dvd/dvd-copy-protection-remove-software
市販またはレンタルのDVDをパソコンに取り込むことができません。
海外で手に入れたDVDを日本に帰っていると、再生できなくなります。
地上デジタル放送で録画した番組をダビングしたDVDが再生できません。
以上は、DVDを利用するときによくある状況です。なぜなら、それは、DVDコピーガードがかかっているからです。もちろん、DVDコピーガードのため、他にいろいろな状況があります。例として、三つの状況を挙げます。著作者の権利や利益を保護するため、それぞれのDVDにはコピーガードが掛けられています。よく理解できるため、まずDVDコピーガードの種類について、簡単に紹介します。
DVDコピーガード種類:
RC(リージョンコード)は、特定の国・地域でのみ視聴できるため、DVD及びドライブ両方に掛かっているDVDコピーガードです。
RCEは、DVDメディア側のリージョンコードのプロテクトです。このDVDコピーガードは、主にDVDメディア側で再生プレイヤーのリージョンコードを識別して再生可能かどうかを判断する機能です。
APSは、アナログ・プロテクト・システム(Analog Protection System)の略で、DVDの録画画面にノイズを発生させるDVDコピーガードです。
UoPs(User Operation Prohibitions)は、DVD冒頭のロゴやコマーシャルなどをスキップしたり早送りしたりすることを禁止するため、DVDの市販メーカー側が掛かっているDVDコピーガードです。
ARccOSは、ソニーにより開発された独特なDVDコピーガードです。
RipGuardは、DVDの不良セクタやダミーセクタに挿入され、リッピングへのエラーを発生させるDVDコピーガードです。
CSSは、主にDVD-Videoに使用されているDVDコピーガードです。
CPPM(Content Protection for Prerecorded Media)は、音楽DVD(DVD-Audio)に掛けられているDVDコピーガードです。
CPRM(Content Protection for Recordable Media)は、地上デジタルやBS デジタルなどの一度だけ録画可能なテレビ番組をDVDに録画した際に使用されている著作権保護技術です。
よく見られるDVDコピーガードの種類は、以上です。実際にその三つの状況が出たら、プロのDVDコピーガード解除ソフトウェアがあれば、心配は要りません。周知のように、フリーソフトDVD Decrypter、DVD Shrink、DVDFab HD Decrypter、DVD43、Passkey LiteがそれぞれのDVDコピーガードに対応します。しかし、開発や更新の停止やフリーソフトの機能制限などにより、DVDコピーガードの解除機能がそれほど強力ではないです。そのため、この記事で簡単にDVDコピーガードを解除できるソフトウェアを紹介します。
DVDFab DVDコピー: 15年間以上で開発や更新し続けることにより、このDVDFab DVDコピーは業界で最強なDVDコピーソフトとなります。RC、RCE、APS、UOPs、ARccOS、RipGuardなどのよく使われているDVDコピーガードを解除し、最新のDVDでも無制限にパソコンにDVDフォルダやISOファイルとして取り込んだり空白のDVDディスクに書き込んだりすることができます。このソフトウェアによって作成されたDVDディスクはほとんどのドライブまたはDVDプレイヤーで楽しめます。DVDコピーガードの情報は、下図のように「共通設定」-->「DVD」-->「DVD保護」という画面からチェックできます。
DVDコピー仕方について、次のような関連記事があります:
簡単及び専門的な方法でどうやってDVDコピーしますか?
どうやってDVDをコンピュータ/PC/ハードドライブにコピーしますか?
Passkey for DVD: Passkey for DVDは、オンザフライでDVDコピーガードがかかっているDVDディスクを保護解除することができます。殆ど全てのよく掛けられているDVD保護とリージョンコードを数秒の内に取り除けます。それに、DVDコピーガード解除されたDVDをイメージファイルまたはハードディスクにリッピングすることができます。
下図に示したように、RC、RCE、APS、UOPs、ARccOS、RipGuardというDVDコピーガードの解除をサポートします。実際に体験したことによって、地上デジタルの番組を録画したDVDにかかっているCPRMも解除できます。しかも、最新のDVDコピーガード(new protection 2.0とCinavia以外)に対応するように絶えず更新され、あらゆるDVDを無制限に視聴できます。
DVDコピーガード解除やDVDをハードディスクまたはイメージファイルにリッピングする豆知識は、Passkey for DVDの製品ページまでに参照してください。
文章出典:https://ja.dvdfab.cn/resource/dvd/dvd-copy-protection-remove-software
どうやってiTunesMusicからDRM保護を除去しますか?
2009年前にiTunes Storeから購入してダウンロードした曲はDRM保護によって保護されているため、iTunes Musicアカウントに関連付けられていないデバイスで購入済の曲を再生することができません。DRMで保護された古い曲をApple以外のプラットフォームに転送する場合、DRM 除去ソフトウェアが必要です。DVDFab DRM 除去 for Appleは強力なDRM除去ソフトウェアとして、曲のDRM保護を簡単に解除することができます。下記はiTunes MusicからDRM保護を除去するプロセスです。
ご注意:DRM保護を解除するには、DVDFabをiTunesライブラリXMLにアクセスさせる必要があります。操作方法について、iTunes>編集>設定>詳細画面で、「iTunesライブラリXMLをほかのアプリケーションと共有」のチェックボックスにチェックを入れます。更にiTunesにログインしたことを確保する必要があります。
ステップ1:DVDFab DRM 除去 for Appleを起動し、「オーディオ」オプションを選択します。
DVDFab 10を起動した後、「Utility」 タブの下に「DVDFab DRM 除去 for Apple」をクリックして、表示された画面で「オーディオ」を選択します。
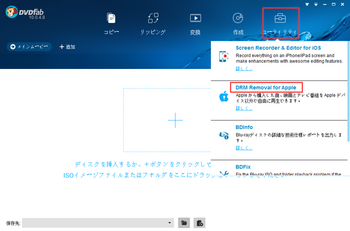
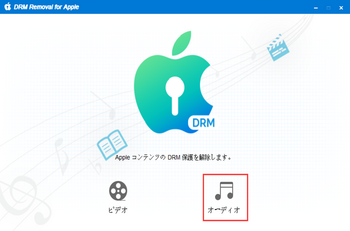
ステップ 2:ステップ 2:iTunesから処理したい曲を追加します。
右上隅における「iTunesから追加」をクリックして、「音楽」オプションをクリックして、リストから処理したい曲にチェックを入れます。
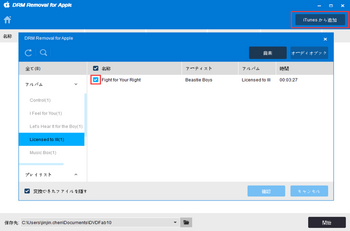
ステップ3:出力ディレクトリを選択して、除去タスクを開始します。
「フォルダ」アイコンをクリックして、出力音楽を保存するディレクトリを選択します。そして「開始」 ボタンをクリックしてDRM保護を解除するプロセスを始めます。
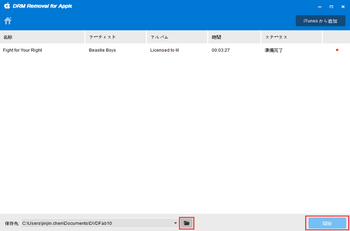
DVDFab DRM 除去 for Appleについて、詳細情報はhttp://ja.dvdfab.cn/drm-removal.htmまでに参考してください。
ご注意:DRM保護を解除するには、DVDFabをiTunesライブラリXMLにアクセスさせる必要があります。操作方法について、iTunes>編集>設定>詳細画面で、「iTunesライブラリXMLをほかのアプリケーションと共有」のチェックボックスにチェックを入れます。更にiTunesにログインしたことを確保する必要があります。
ステップ1:DVDFab DRM 除去 for Appleを起動し、「オーディオ」オプションを選択します。
DVDFab 10を起動した後、「Utility」 タブの下に「DVDFab DRM 除去 for Apple」をクリックして、表示された画面で「オーディオ」を選択します。
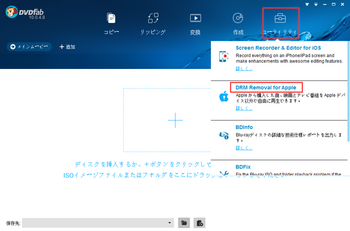
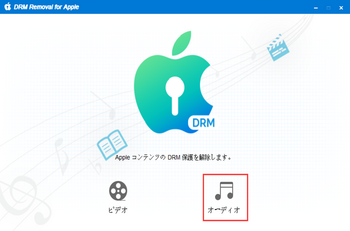
ステップ 2:ステップ 2:iTunesから処理したい曲を追加します。
右上隅における「iTunesから追加」をクリックして、「音楽」オプションをクリックして、リストから処理したい曲にチェックを入れます。
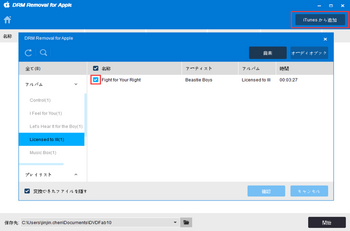
ステップ3:出力ディレクトリを選択して、除去タスクを開始します。
「フォルダ」アイコンをクリックして、出力音楽を保存するディレクトリを選択します。そして「開始」 ボタンをクリックしてDRM保護を解除するプロセスを始めます。
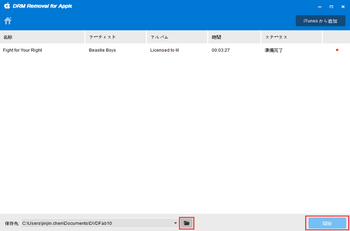
DVDFab DRM 除去 for Appleについて、詳細情報はhttp://ja.dvdfab.cn/drm-removal.htmまでに参考してください。
3Dブルーレイ動画変換 for 3D AVI 動画 [DVDFab製品の操作ガイド]
3Dデバイスを利用するためにいくつかの3D AVI動画を見つけたいですか?簡単です!DVDFab Blu-rayリッピングは強力な3Dブルーレイから3D AVI動画へのリッピングソフトウェアとして、僅かなクリックで3Dブルーレイを3D AVI動画に高速に変換することができます。
詳しい情報を知りたいなら、下記のガイドを見てみましょう:
3Dブルーレイを3D AVI動画に変換>ステップ1:ダウンロード、そしてコンピュータに最新版のDVDFab 9をインストールしてください。
3Dブルーレイを3D AVI動画に変換>ステップ2:DVDFab 9を起動して、オプションインターフェース(またはメインインターフェースのオプションバー)から「リッピング」のオプションを選択してください。そして変換したい3Dブルーレイをロードしてください。
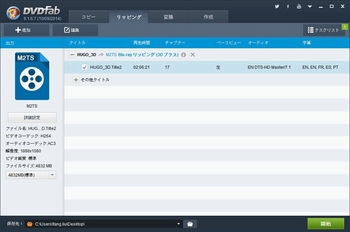
3Dブルーレイを3D AVI動画に変換>ステップ3:プロファイルボックス(またはプロファイルアイコン)をクリックして、内蔵のプロファイルライブラリが表示されます。デバイスにサポートされる一つのプロファイルを選択してください。例えば「3Dフォーマット」コラムから「3D AVI」を選びます。
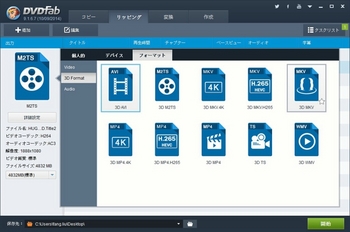
3Dブルーレイを3D AVI動画に変換>ステップ4:プロファイルボックスの隣における「詳細設定」ボタンをクリックして、ビデオ、オーディオ、字幕、3Dフォーマットの設定を行えます。
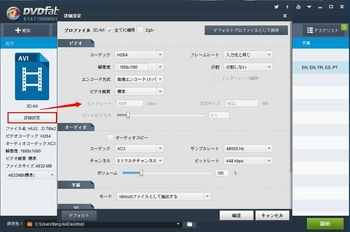
3Dブルーレイを3D AVI動画に変換>ステップ5:出力の3D動画をカスタマイズしたい場合、操作ウィンドウの左上隅で「編集」ボタンをクリックしてください。設定完成したら、メインインターフェースに戻って「開始」ボタンをクリックして変換プロセスを開始します。
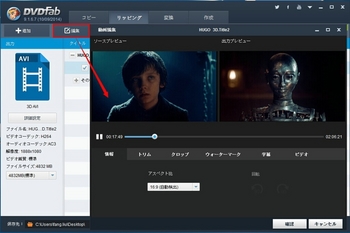
ご注意:以前の3DブルーレイリッピングはBlu-rayリッピングに統合されています。つまり、再設計されたBlu-rayリッピングは3D Blu-rayを様々な3Dビデオにリッピングすることができます。
必要なソフトウェア:DVDFab 9の最新バージョン 必要な製品:Blu-ray リッピング(3Dプラス)
詳細情報について、http://ja.dvdfab.cn/blu-ray-ripper.htmまでにご参照ください。
どうやってビデオをSamsung Galaxy S6用ファイルに変換するか? [DVDFab製品の操作ガイド]
Samsung Galaxy S6でビデオを見ることは素晴らしい体験です。それは大きなサイズのスクリーン、クワッドHDディスプレイ、改善された16MPカメラと32GBの超高速 UFS2.0ベースの内蔵ストレージをユーザーにもたらします。しかも、Samsung Galaxy S6はスタイリッシュなデザインとかわいい外観を持っています。手の中にこのクールなデバイスを持って、お気に入りの動画を観賞することはファッショナブ ルです。電車や仕事に行く途中に、退屈な時間を渡すことができます。Samsung Galaxy S6の支持するビデオフォーマットが制限されており、Samsung Galaxy S6は内蔵ビデオの変換に欠けています。どのようにSamsung Galaxy S6と互換性のないフォーマットのビデオを観賞しますか?今回は、DVDFab 動画変換はあなたを助けるましょう。
最新の 動画変換ソフトウェアとし て、DVDFab 動画変換は止まらないで技術進歩の流れに追いつきます。Samsung Galaxy S6がリリースされた後、DVDFabはSamsung Galaxy S6をプロファイルライブラリに収集します。したがって、三つのステップだけで動画をSamsung Galaxy S6で再生できるフォーマットに変換することができます。
ビデオをSamsung Galaxy S6用ファイルに変換する詳細ステップを見ましょう。
操作を行う前に、最新のDVDFab 9をダウンロードしてインストールしてください。もし、古いバージョンのDVDFabを持っている場合、より高い体験を楽しむために、最新バージョンにアップグレードしてください。
ステップ1:DVDFabを起動してソースをロードする。
DVDFab 9を起動して、上部に移動して「変換」オプションを選択します。そして、「+」または「追加」ボタンをクリックしてソースを追加します。または、ソースファイルをメインインタフェースの主領域にドラッグ・ドロップします。
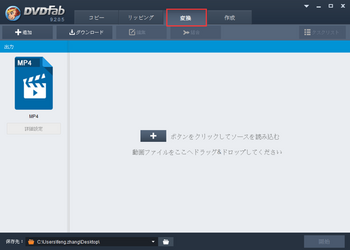
ステップ2:Samsung Galaxy S6を選択して設定を行う
ソー スがロードされた後、左側のパネルに移動して、プロファイルスイッチャーをクリックして、DVDFabプロファイルライブラリに入ります。「デバイス/ Samsung」をクリックしてSamsung Galaxy S6を選択します。「OK」ボタンをクリックします。
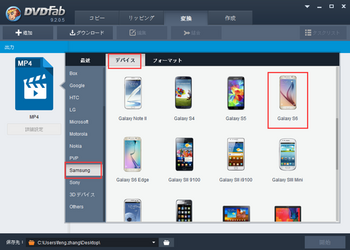
「詳 細設定」に全てのビデオとオーディオパラメータを設定することができます。そして、DVDFabも他の高級な機能を提供します:ビデオの編集は、ビデオ効 果の調整、トリミング、外部字幕の追加、ウォーターマークの添加のようなビデオを深くカスタマイズすることができます。
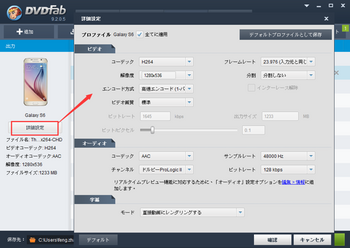
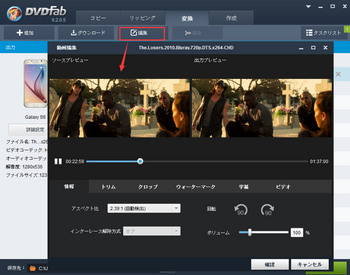
すべての設定が終了した後、保存先に移動して、出力ディレクトリを選択して、十分容量のディスクに出力します。
ステップ3:動画変換タスクを実行する
右下の「開始」ボタンをクリックして、DVDFabのマルチスレッド、バッチ変換、最新のNVIDAとCUDAのおかげで、Samsung Galaxy S6への変換がすぐに高いスピードで実行されて終了されます。
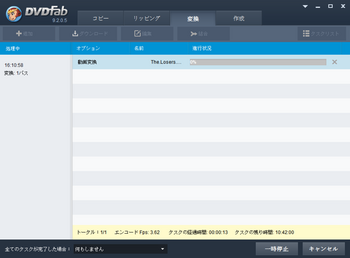
それが全部です!今、出力ビデオをSamsung Galaxy S6に転送して観賞します。楽しく視聴体験しましょう!
詳しく情報はhttp://ja.dvdfab.cn/video-converter.htm までにご参照ください。
安全でコンピュータ上のデータをバックアップする方法
仕事ファイル、個人写真、好きな音楽ファイル、検索履歴、インストールしたアプリなどのような、お使いのコンピュータの上に保存したものはすべて重要です。コンピュータデータの損失はあなたの仕事と日常にとって災害でしょう。何か障害が起こった前にデータバックアッププランを設定するのは、データの保護には必要なことですし、仕事にとっても大きな責任です。DVDFab PC バックアップがあれば、データバックアップは非常に簡単になります。このクリーンなデータバックアップソフトウェアはデータを保護し失ったデータを復元する完全なソリューションです。次は詳細な使用ガイドです。
ステップ1:DVDFab PC バックアップを実行し、バックアップするものを選択
インストール後、DVDFab PC バックアップを実行します。主画面に入るといくつかのデータバックアップオプションがあります:ディスク/パーティション バックアップ、ファイルバックアップ、システムバックアップ、スマートバックアップ、など。必要なオプションを選んでクリックします。
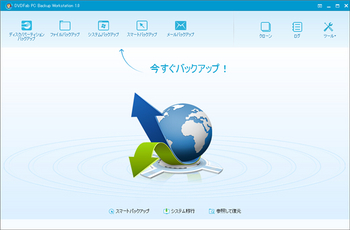
ステップ2:バックアッププランの設定を行う
指定したバックアップ操作ウィンドウに着いたら、応答データがスキャンされ、そこに記載されています。全てをバックアップする場合、全てのチェックを入れ てください。いくつかの特定の重要なデータをバックアップする場合、必要なものを選択してください。その後、出力バックアップ先、プレン名前およびデータ バックアップの説明を設定します。実行管理を設定するためにスケジュールを作ることもできます。
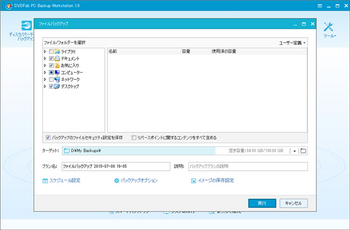
更に詳細なバックアップ設定には、バックアップオプションとイメージの保存設定まで行ってください。
ステップ3:バックアッププランを実行
全ての設定が完成しOKでしたら、最後のステップを行ってください。実行ボタンをクリックすると、データバックアップタスクがすぐに実行始めます。
タスクは主画面に表示されます。プロセス中に、タスクをキャンセルできるし、タスク完了後の動作を設定することもできます:自動的にシャットダウン、休止状態、スリープ状態、何もしない。
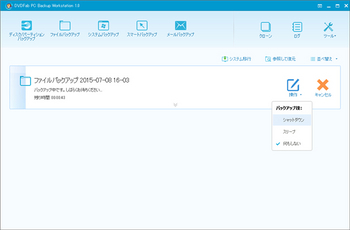
以上は全体のプロセスです。
ステップ1:DVDFab PC バックアップを実行し、バックアップするものを選択
インストール後、DVDFab PC バックアップを実行します。主画面に入るといくつかのデータバックアップオプションがあります:ディスク/パーティション バックアップ、ファイルバックアップ、システムバックアップ、スマートバックアップ、など。必要なオプションを選んでクリックします。
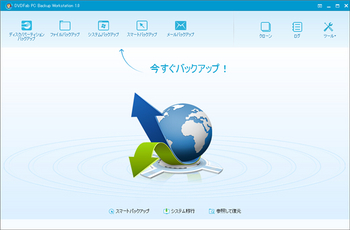
ステップ2:バックアッププランの設定を行う
指定したバックアップ操作ウィンドウに着いたら、応答データがスキャンされ、そこに記載されています。全てをバックアップする場合、全てのチェックを入れ てください。いくつかの特定の重要なデータをバックアップする場合、必要なものを選択してください。その後、出力バックアップ先、プレン名前およびデータ バックアップの説明を設定します。実行管理を設定するためにスケジュールを作ることもできます。
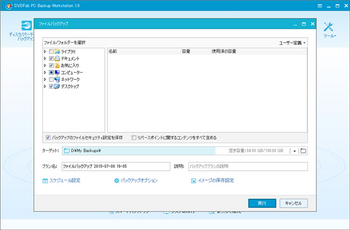
更に詳細なバックアップ設定には、バックアップオプションとイメージの保存設定まで行ってください。
ステップ3:バックアッププランを実行
全ての設定が完成しOKでしたら、最後のステップを行ってください。実行ボタンをクリックすると、データバックアップタスクがすぐに実行始めます。
タスクは主画面に表示されます。プロセス中に、タスクをキャンセルできるし、タスク完了後の動作を設定することもできます:自動的にシャットダウン、休止状態、スリープ状態、何もしない。
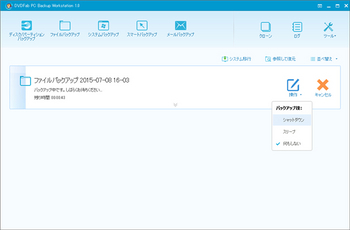
以上は全体のプロセスです。
2D 3D 変換を利用してどうやって2D動画を3D FLV動画形式に変換しますか?
FLVビデオフォーマットの低解像度のため、再設計されたDVDFab 9には任意のビデオを3D FLVビデオに変換する機能を削除します。MKVやMP4のような他の利用可能なフォーマットを選択することをお勧めします。DVDFab動画変換と共に 実行すると、DVDFab 2D 3D変換はほとんどの2Dビデオをいくつかのフォーマットで3Dビデオに変換することができます。例えばサイドバイサイド3D、アナグリフ3D、二つの分 割ファイル、更に一つのファイルからの二つのビデオストリームなど。そして変換した3Dビデオは3Dコンピュータ、3Dテレビ、裸眼の3Dスマートフォ ン、または他の互換性のある3Dデバイスで再生できます。それは2D 3D変換は最高の2D 3Dビデオ変換ソフトウェアとして見られる理由です。
下記はビデオを3D動画に変換する方法についてのヒントです:
2Dビデオを3Dビデオに変換>ステップ1:ダウンロード、そしてコンピュータに最新版のDVDFab 9をインストールしてください。
2Dビデオを3Dビデオに変換>ステップ2:DVDFab 9を起動して、メインインターフェースのオプションバーから「変換」のオプションを選択してください。そしてパソコンのHDDから変換したい2Dビデオをロードしてください。
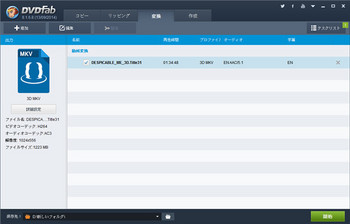
2Dビデオを3Dビデオに変換>ステップ3:プロファイルアイコンをクリックして、DVDFab内蔵のプロファイルライブラリが表示されます。「3Dフォーマット」コラムから一つプロファイルを選択してください。例えば「3D MKV」を選択します。
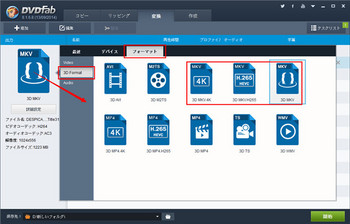
2Dビデオを3Dビデオに変換>ステップ4:プロファイルアイコンの下における「詳細設定」ボタンをクリックして、ビデオ、オーディオ、字幕、3Dフォーマットなどの設定を行ってください。
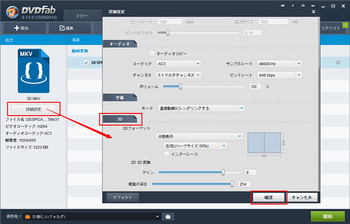
追記:「3D」タブの部分では、「分割表示」から左/右(サイドバイサイド)或いはトップ/ボトッムを選択することができます。
2Dビデオを3Dビデオに変換>ステップ5:出力の3D映像をカスタマイズしたい場合、操作ウィンドウの右上隅で「編集」ボタンをクリックしてください。編集が完成したら、メインインターフェースに戻って「開始」ボタンをクリックして変換プロセスを開始します。
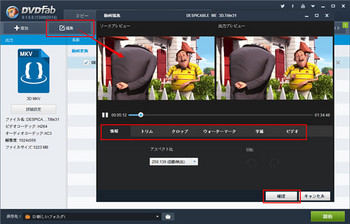
必要なソフトウェア:DVDFab 9の最新バージョン
必要な製品: 動画変換と2D 3D変換
DVDFab 2D 3D変換の詳細情報について、http://ja.dvdfab.cn/2d-to-3d-converter.htmのページまでにご参照ください。
下記はビデオを3D動画に変換する方法についてのヒントです:
2Dビデオを3Dビデオに変換>ステップ1:ダウンロード、そしてコンピュータに最新版のDVDFab 9をインストールしてください。
2Dビデオを3Dビデオに変換>ステップ2:DVDFab 9を起動して、メインインターフェースのオプションバーから「変換」のオプションを選択してください。そしてパソコンのHDDから変換したい2Dビデオをロードしてください。
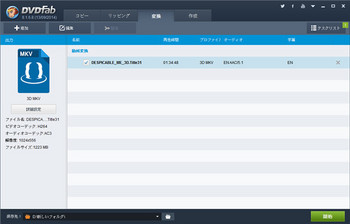
2Dビデオを3Dビデオに変換>ステップ3:プロファイルアイコンをクリックして、DVDFab内蔵のプロファイルライブラリが表示されます。「3Dフォーマット」コラムから一つプロファイルを選択してください。例えば「3D MKV」を選択します。
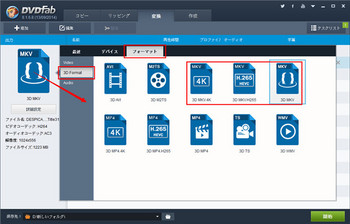
2Dビデオを3Dビデオに変換>ステップ4:プロファイルアイコンの下における「詳細設定」ボタンをクリックして、ビデオ、オーディオ、字幕、3Dフォーマットなどの設定を行ってください。
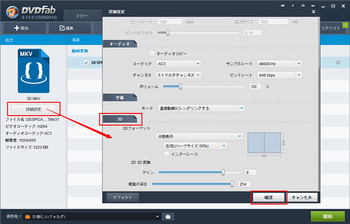
追記:「3D」タブの部分では、「分割表示」から左/右(サイドバイサイド)或いはトップ/ボトッムを選択することができます。
2Dビデオを3Dビデオに変換>ステップ5:出力の3D映像をカスタマイズしたい場合、操作ウィンドウの右上隅で「編集」ボタンをクリックしてください。編集が完成したら、メインインターフェースに戻って「開始」ボタンをクリックして変換プロセスを開始します。
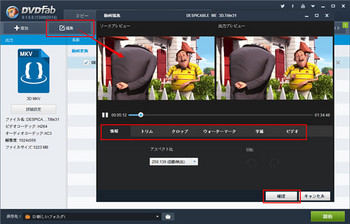
必要なソフトウェア:DVDFab 9の最新バージョン
必要な製品: 動画変換と2D 3D変換
DVDFab 2D 3D変換の詳細情報について、http://ja.dvdfab.cn/2d-to-3d-converter.htmのページまでにご参照ください。
DVDをブルーレイに変換する方法 [DVDFab製品の操作ガイド]
DVDFab DVDブルーレイ変換は複数のDVDを1枚のブルーレイに収集することができます。このDVDブルーレイ変換プロセスがすごく簡単です。
ステップ1:DVDブルーレイ変換を起動する
DVDFabを起動して「コピー」オプションを選択します。左側におけるコピーモードアイコンをクリックしてコピーモードライブラリが表示されます。「DVDブルーレイ変換」を選択します。
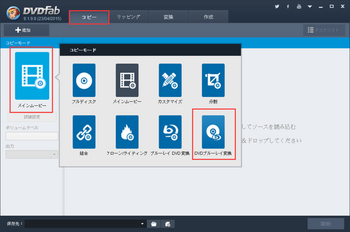
ステップ2:DVDをロードする
DVDディスクを変換したい場合、DVDをドライブに入れると、DVDFabが自動的にロードします。DVDフォルダ又はイメージファイルを変換したい場 合、メイン画面における「追加」ボタンをクリックしてロードします。ソース映画がロードされた後、最長のタイトルが自動的に選ばれます。お好みに応じて自 由にチャプター、オーディオと字幕を設定できます。コピーモードアイコンの下における「出力」オプションで「BD50」又は「BD25」を選択して出力サ イズとして選択します。メイン画面のボトムにおける「保存先」でフォルダアイコンを選択すると、Blu-rayフォルダを出力します。紙とディスクのアイ コンを選択すると、Blu-rayイメージファイルを出力します。プルダウンメニューからBlu-rayドライブを選択して空白なBlu-rayディスク をドライブに挿入すると、Blu-rayディスクを出力します。
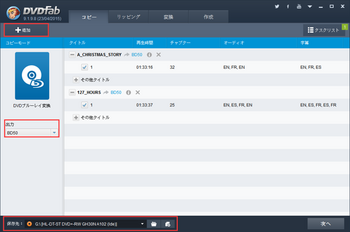
ステップ3:Blu-rayメニューをカスタマイズする
メイン画面における「次へ」ボタンをクリックしてBlu-rayメニューを設定することができます。ここで幾つかのテンプレートがあります。メニューが要らない場合、「メニューなし」オプションを選択する方がいいです。
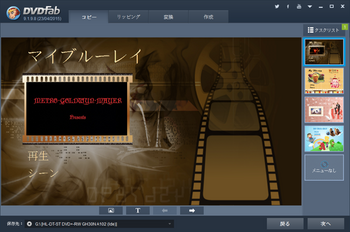
ステップ4:コピープロセスを始める
全ての設定をした後、メイン画面における「開始」ボタンをクリックしてコピープロセスを始めます。プロセス中、詳しいコピー情報が監視されます。全てのタスクが完了した後、パソコンを「シャットダウン」又は「休止状態」に設定できます。
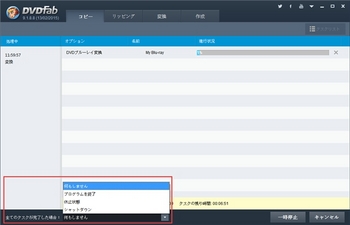
上記は全てのコピー操作です。DVDFab DVDブルーレイ変換について、詳しくはja.dvdfab.cn/dvd-to-blu-ray-converter.htmへご参照ください。
ステップ1:DVDブルーレイ変換を起動する
DVDFabを起動して「コピー」オプションを選択します。左側におけるコピーモードアイコンをクリックしてコピーモードライブラリが表示されます。「DVDブルーレイ変換」を選択します。
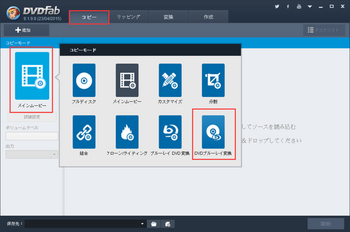
ステップ2:DVDをロードする
DVDディスクを変換したい場合、DVDをドライブに入れると、DVDFabが自動的にロードします。DVDフォルダ又はイメージファイルを変換したい場 合、メイン画面における「追加」ボタンをクリックしてロードします。ソース映画がロードされた後、最長のタイトルが自動的に選ばれます。お好みに応じて自 由にチャプター、オーディオと字幕を設定できます。コピーモードアイコンの下における「出力」オプションで「BD50」又は「BD25」を選択して出力サ イズとして選択します。メイン画面のボトムにおける「保存先」でフォルダアイコンを選択すると、Blu-rayフォルダを出力します。紙とディスクのアイ コンを選択すると、Blu-rayイメージファイルを出力します。プルダウンメニューからBlu-rayドライブを選択して空白なBlu-rayディスク をドライブに挿入すると、Blu-rayディスクを出力します。
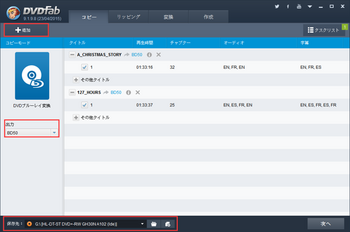
ステップ3:Blu-rayメニューをカスタマイズする
メイン画面における「次へ」ボタンをクリックしてBlu-rayメニューを設定することができます。ここで幾つかのテンプレートがあります。メニューが要らない場合、「メニューなし」オプションを選択する方がいいです。
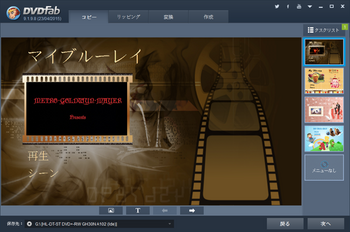
ステップ4:コピープロセスを始める
全ての設定をした後、メイン画面における「開始」ボタンをクリックしてコピープロセスを始めます。プロセス中、詳しいコピー情報が監視されます。全てのタスクが完了した後、パソコンを「シャットダウン」又は「休止状態」に設定できます。
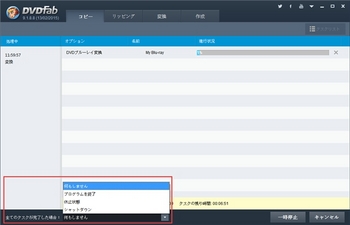
上記は全てのコピー操作です。DVDFab DVDブルーレイ変換について、詳しくはja.dvdfab.cn/dvd-to-blu-ray-converter.htmへご参照ください。
簡単な方法でビデオをSamsung Galaxy Noteファイルに変換 [DVDFab製品の操作ガイド]
Samsung’s Galaxy Noteスマートフォンが好きですか?そのアンドロイドフォンは一体何処がファンを引き寄せますか?強力なバッテリー寿命と大画面は主な理由の一つである かもしれません。旅行する場合には長時間でビデオを楽しむことができますから。どのようにこの大画面のビデオプレーヤーのためにビデオを準備しますか?オ ンデマンドビデオをオンラインで購入ですか?なぜ自分のビデオを変換して再生しませんか?
動画を変換する力を持つビデオ変換ソフトウェアの到来を告げることができます。DVDFab動画変換はユーザーのためにほとんど全てのフォーマットのビデオをGalaxy Noteがサポートしてるビデオに変換できます。どのように実行することに関する興味があるかもしれません。それをチェックアウト!
ビデオをSamsung Galaxy Noteファイルに変換の手順:
ビデオをSamsung Galaxy Note用のファイルに変換:ステップ1 →ダウンロード、そしてコンピュータに最新のDVDFab 9をインストールしてください。
ビデオをSamsung Galaxy Noteファイルに変換:ステップ2 →DVDFab 9を起動して、オプションインターフェースに変換オプションを選択してください(またはメインインターフェースにオプションバーから選択)。そして変換するつもりのビデオをロードしてください。
ビデオをSamsung Galaxy Noteファイルに変換:ステップ3 →プロファイルボックス(プロファイルアイコン)をクリックして、内蔵のプロファイルライブラリからGalaxy Noteプロファイルを見つけて、OKのボタンをクリックしてください。そしてメインインターフェースにある開始のボタンをクリックして、変換を開始します。
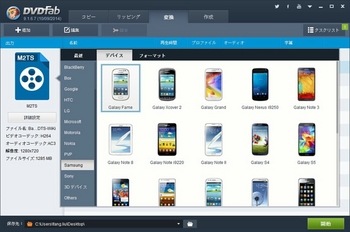
注意:内蔵のプロファイルライブラリからGalaxy Noteプロファイルを選択するのは、全体のプロセスにとって重要なポイントです。
必要なソフトウェア:DVDFab 9の最新バージョン
必要な製品: 動画変換
詳細情報について、DVDFab 動画変換のページまでご参照ください。
動画を変換する力を持つビデオ変換ソフトウェアの到来を告げることができます。DVDFab動画変換はユーザーのためにほとんど全てのフォーマットのビデオをGalaxy Noteがサポートしてるビデオに変換できます。どのように実行することに関する興味があるかもしれません。それをチェックアウト!
ビデオをSamsung Galaxy Noteファイルに変換の手順:
ビデオをSamsung Galaxy Note用のファイルに変換:ステップ1 →ダウンロード、そしてコンピュータに最新のDVDFab 9をインストールしてください。
ビデオをSamsung Galaxy Noteファイルに変換:ステップ2 →DVDFab 9を起動して、オプションインターフェースに変換オプションを選択してください(またはメインインターフェースにオプションバーから選択)。そして変換するつもりのビデオをロードしてください。
ビデオをSamsung Galaxy Noteファイルに変換:ステップ3 →プロファイルボックス(プロファイルアイコン)をクリックして、内蔵のプロファイルライブラリからGalaxy Noteプロファイルを見つけて、OKのボタンをクリックしてください。そしてメインインターフェースにある開始のボタンをクリックして、変換を開始します。
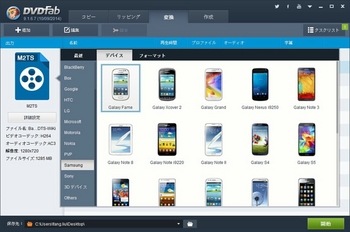
注意:内蔵のプロファイルライブラリからGalaxy Noteプロファイルを選択するのは、全体のプロセスにとって重要なポイントです。
必要なソフトウェア:DVDFab 9の最新バージョン
必要な製品: 動画変換
詳細情報について、DVDFab 動画変換のページまでご参照ください。
簡単及び専門的な方法でどうやってDVDコピーしますか? [DVDFab製品の操作ガイド]
簡単及び専門的な方法でDVDコンテンツを空白のDVDにコピーするには、DVDFab DVDコピーを強くお勧めします。DVDFab DVDコピーは強力、高品質、高速に柔軟です。初心者にしても、簡単に使えます。以下はDVDFab DVDコピーでDVDを空白のDVDにコピーする手順です。
ステップ1:DVDFab 9を起動し、「コピー」オプションを選びます
手持ちのパソコンにDVDFab 9を無料ダウンロードしてちゃんとインストールした場合、DVDFab 9を起動してようこそ画面における「コピー」オプションを選択します。「コピー」のメイン画面には6つのコピーモードがリストされます。例として、ここで 「メインムービー」モードを選択します。
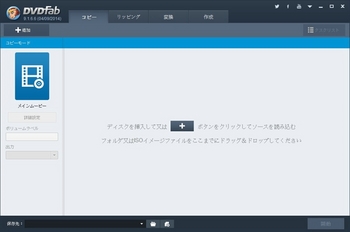
ステップ2:ソースをロードして、コピーを開始します
そして、光学ドライブにDVDディスクを挿入してください。数秒後に、DVDFabがソースDVDをロードします。一番長いムービータイトルがデフォルト に選択され、タイトルのオーディオトラックやサブタイトルを自由に変更できます。ユーザインタフェースの下側に、ターゲットメディアのサイズによって「出 力」というオプションから「DVD 5」または「DVD 9」を選択してください。そして、「保存先」というオプションから書き込み用ドライブを選択してソースDVDをターゲットメディアに書き込みます。上記の 設定が完了したら、「次へ」ボタンをクリックしてください。すべての設定が完了した後、「開始」ボタンをクリックしてください。
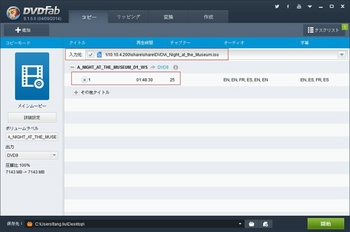
コピープロセス中、詳細なプロセス情報をチェックでき、リアルタイムのイメージでプロセスをプレビューできます。すべてのタスクが完了した場合、プログラ ムを終了することやPCをシャットダウンすることも設定できます。書き込み処理のために互換性のあるメディアをを挿入するようなメッセージが出たら、メッ セージに従って行ってください。後で、DVDコンテンツを空白のDVDにコピーする動作が完了します。
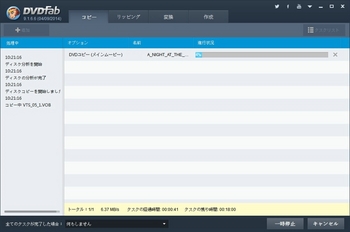
以上はDVDFab DVDコピーでDVDからDVDへのコピー手順です。簡単でしょう?DVDFab DVDコピーについて、詳細情報はhttp://ja.dvdfab.cn/dvd-copy.htm までに参照してください
ステップ1:DVDFab 9を起動し、「コピー」オプションを選びます
手持ちのパソコンにDVDFab 9を無料ダウンロードしてちゃんとインストールした場合、DVDFab 9を起動してようこそ画面における「コピー」オプションを選択します。「コピー」のメイン画面には6つのコピーモードがリストされます。例として、ここで 「メインムービー」モードを選択します。
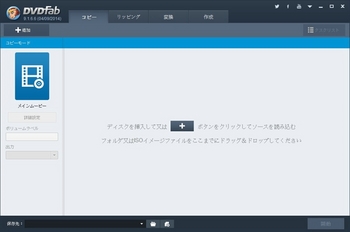
ステップ2:ソースをロードして、コピーを開始します
そして、光学ドライブにDVDディスクを挿入してください。数秒後に、DVDFabがソースDVDをロードします。一番長いムービータイトルがデフォルト に選択され、タイトルのオーディオトラックやサブタイトルを自由に変更できます。ユーザインタフェースの下側に、ターゲットメディアのサイズによって「出 力」というオプションから「DVD 5」または「DVD 9」を選択してください。そして、「保存先」というオプションから書き込み用ドライブを選択してソースDVDをターゲットメディアに書き込みます。上記の 設定が完了したら、「次へ」ボタンをクリックしてください。すべての設定が完了した後、「開始」ボタンをクリックしてください。
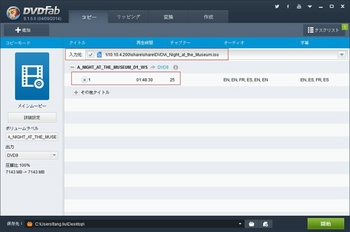
コピープロセス中、詳細なプロセス情報をチェックでき、リアルタイムのイメージでプロセスをプレビューできます。すべてのタスクが完了した場合、プログラ ムを終了することやPCをシャットダウンすることも設定できます。書き込み処理のために互換性のあるメディアをを挿入するようなメッセージが出たら、メッ セージに従って行ってください。後で、DVDコンテンツを空白のDVDにコピーする動作が完了します。
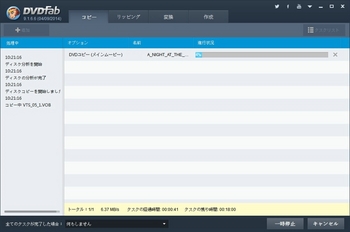
以上はDVDFab DVDコピーでDVDからDVDへのコピー手順です。簡単でしょう?DVDFab DVDコピーについて、詳細情報はhttp://ja.dvdfab.cn/dvd-copy.htm までに参照してください
DVDFabで無料DVDコピーを作成する方法は? [DVDFab製品の操作ガイド]
DVDFab DVD コピーは強力で多くのコピーモード、高速なスピード及び高品質でDVDをコピーすることができます。それは全機能を30日間無料試用がある有料ソフトウェアです。DVDFab DVD コピーを完全に活用するために、それをダウンし30日間無料試用をお試しください。試用期間中にトップ クラスの無料DVDコピーソフトウェアとして見られます。今その無料DVDを作成する方法を見てみましょう。
ステップ 1:DVDFabをダウンロードし30日間試用期限内で使用
ja.dvdfab.cn/download.htm からDVDFabをダウンロードして、ガイドに従ってインストールします。30日間試用期限内で、それは有料版と同じく機能します。この無料のDVDコピーソフトウェアを30日間で無料使用できます。
ステップ 2:DVDFabを実行し、コピーモードを選択
インストール完了後、DVDFabアイコンをダブルクリックしてそれを起動します。画面の上部におけるコピーオプションを選択して、左パネルにコピーモー ドアイコンをクリックすると全てのサポートされているコピーモードが表示されます。ここで例としてメインムービーを選択しています。
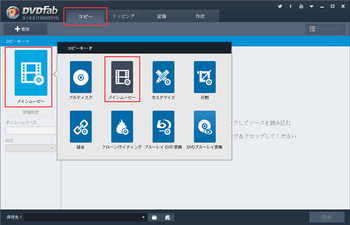
ステップ 3:DVDソースをロードし、出力サイズ/タイプ/パスを指定
DVDディスクをPCに接続しているか、PC内蔵のDVDドライブに挿入し、またはDVDのバックアップデジタルファイルをDVDFabにドラッグしま す。数秒後、DVDムービーがロードされます。メインムービーモードによってDVDFabは最長のメインムービータイトルだけをロードします。その最初/ 最後のチャプター、オーディオトラック及び字幕を変更することができます。今左パネルに移動してDVD5とDVD9から出力サイズを選択します。そして下 部における保存先のところに出力フォルダやイメージファイルの保存パスを指定します。DVDコンテンツを空白DVDディスクに書き込む場合、ここでDVD ドライブを選択します。
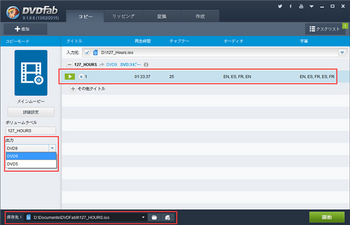
左パネルで詳細設定ボタンがあります。それをクリックし、「DVDビデオをコピー」か、「非DVDファイルをコピー」か、出力の再生モードを選択するような設定を行うことができます。
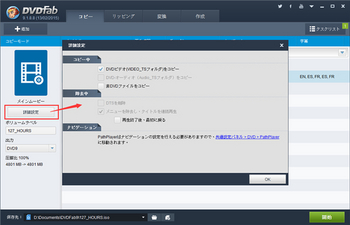
ステップ 4:コピープロセスを開始
主画面に開始ボタンをクリックしてコピーを開始します。プロセス中に詳細な進行状況も表示されます。タスクが完了後にお使いのPCのアクションを設定できます:何もしません、プログラムを終了、休止状態、またはシャットダウン。
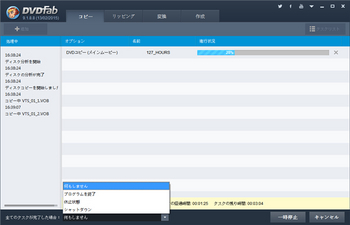
以上です。DVDFab DVD コピーについての詳細情報はこちらまでご覧ください:ja.dvdfab.cn/dvd-copy.htm
前の10件 | -



